Q:"What is the best way to extract audio from video online?" - from Quora
Quite frankly, audio extraction from video online or offline is one of the simplest and the most commonly used editing techniques for video editing enthusiasts and beginners. In daily life, no matter if you are a specialist or not in the editing field, there are always times when you need to extract a soundtrack from a video file to serve different purposes. Possibly, you want to rip an audio track from your favorite movie as the background music in your own video. It could also be that your plan to make iPhone ringtone generates the idea to extract audio from video. Whatever it is, an audio extraction tool is a must. Here, in this article, we share 3 online audio extractors to do it online as well as recommend one desktop solution.
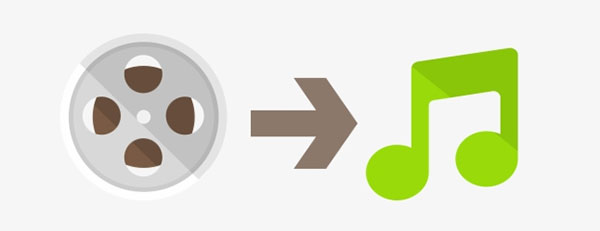
- Part 1. Online Audio Converter
- Part 2. Online Audio Extractor
- Part 3. BeeCut Online Audio Extractor
- Recommendation: the Best Desktop Audio Extractor
Part 1. Extract Audio from Video Online in Online Audio Converter
As a free web audio convertion service with tens of millions of users, Online Audio Converter is worth a try when you plan to extract audio from video online. It powerfully supports importing file from various sources, like Google Drive, Dropbox, local system, and URL. It doesn't place restrictions on output format. You can choose any its supported format as the extracted audio format. Although no preview window, it offers an option to edit output quality and audio track tags. Note that the tags editing is only for MP3, OGG, FLAC, and WAV.
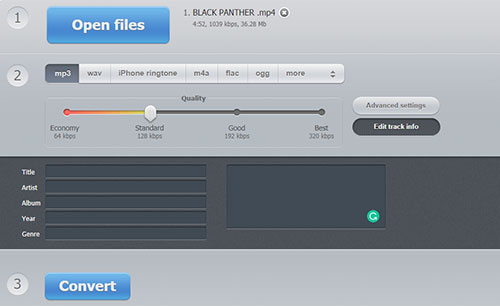
Step 1: Use the text link above to access the official website of Online Video Converter. Click "Open files" to import the target video file from your computer;
Step 2: Next, you should select an output audio format. Depending on what you demand, adjust the output quality and touch "Edit track info" to custom title, artist, album, genre, etc for the new audio file;
Step 3: Once done, tap on "Convert" to start the process of audio extraction. After conversion completes, you have to click "Download" to save the extracted audio track to your system.
Part 2. Online Audio Extractor to Separate Audio from Video Online
Audio Extractor is a specialized free audio extracting tool without any extra feature developed, which is intrduced as another easy solution to extract audio from video online. It gives support to multiple audio formats, including MP3, WAV, M4A, FLAC, OGG, MP2, and AMR, but notice that you can only select the audio format with which your video is compatible to extract. Otherwise, audio extraction would fail.
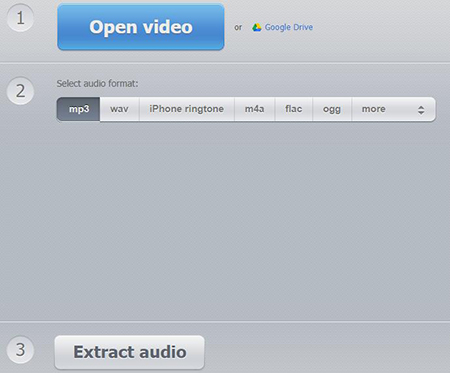
Step 1: Manually type www.audio-extractor.net in any browser. On its main interface, choose the "Open video" button to add video. Or, simply drag and drop;
Step 2: The next thing to do is to specify an audio format, like MP3, WAV, M4A, FLAC, OGG, etc. To avoid quality loss, it is suggested that you select the supported audio format by your video;
Step 3: In the end, simply touch the "Extract audio" button. Wait until the conversion progress bar comes to end. Then, click to download the final audio file.
Part 3. Extract Audio from Video Online in BeeCut Online Audio Extractor
BeeCut is an incredibly handy video editing software, applicable to any browser, Windows, Mac, iOS, and Android. It provides both online and offline services. Its online video editor develops an online audio extractor that you can use to detach audio track from video with 3 easy steps. One thing about the web audio extracting tool deserves to be mentioned is that it supports cutting before extracting, which is not available in many of the same types of online tools. However, you don't get permission to select output format with it.
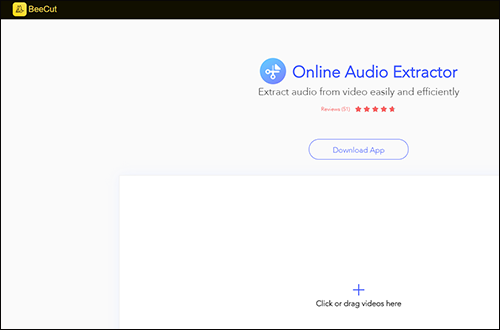
Step 1: Visit BeeCut website (https://beecut.com/extract-audio-online). Hit on "+" icon to upload video ot directly drag your video to the designated area;
Step 2: When the video file has been loaded up, preview it and move the pink sliders or enter start/end time to delete something superfluous;
Step 3: Whereafter, go to the "Start extracting" button. It will process the video and separate audio from video as MP3. Still, click "Download" to download it to local system.
More Suggestion: The Best Offline Audio Extractor to Extract Audio from Video
From a host of desktop audio extractor software, the recommendation of Joyoshare Media Cutter is not just because it is fully compatible with multitudinous media formats like MP4, MP3, OGG, AC3, WAV, WMV, M4A, WMA, MKA, M4R, FLV, 3GP, etc, but also mainly because it has the ability to detach audio from video with no compromise of quality. The lossless properties benefit from that it is designed with a high-speed mode, which focuses on all loss-free actions, including lossless cut, split, and merge besides audio extraction. Moreover, it also develops a customizable mode to meet the requirements of file editing and file format customization.

- Losslessly extract audio from video on Windows and Mac
- Compatible with a whole lot of video and audio formats
- High-speed mode to cut any media file without quality loss
- Encoding mode to edit files and custom file format parameters
- User-friendly interface is perfect for both novices and experts
-
Step 1 Add the video for audio extraction
First of all, open Joyoshare Media Cutter after it has been downloaded and installed. On the main screen, directly click the "Open" button to import the video from local, or simply drag the target video file to the interface.

-
Step 2 Select extraction mode and audio format
Go ahead with the "Format" option to the next interface. Here are two extraction modes. To extract audio from video without reducing quality, you have to select the audio format that is compatible with the source video as the output format under the "High-speed mode". With the "Encoding mode", no quality loss is not be guaranteed, but you are allowed to specify any audio format as the output format and customize its codec, bit rate, sample rate and channel. Else, you can use the built-in editor to do various editings when the encoding mode is enabled.
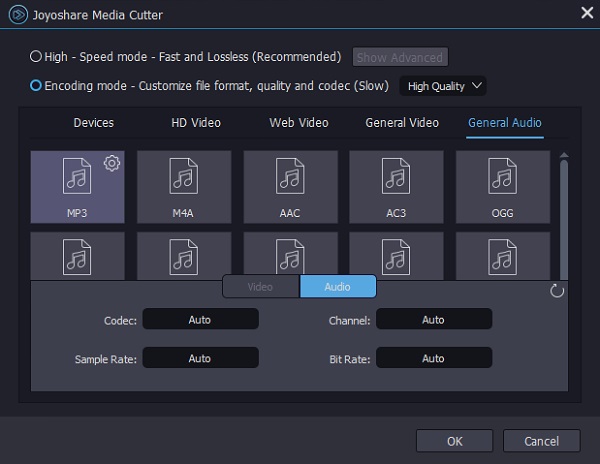
-
Step 3 Cut and then save audio from video
Click "OK" to confirm the selection of extraction mode and output format. You are soon going to be redirected to the first window. If necessary, preview your video and drag the yellow timeline handles or set specific temporal interval to cut off something unwished. After that, press the "Start" button to launch the audio extraction process. When the progress bar indicates 100%, click "Open The Output Folder" icon to locate the extracted audio file.

