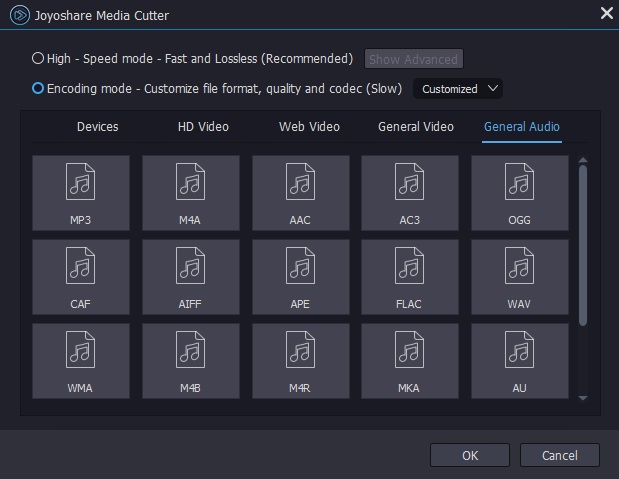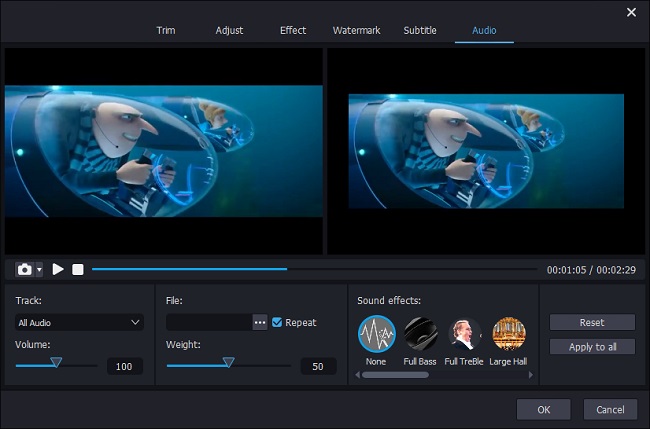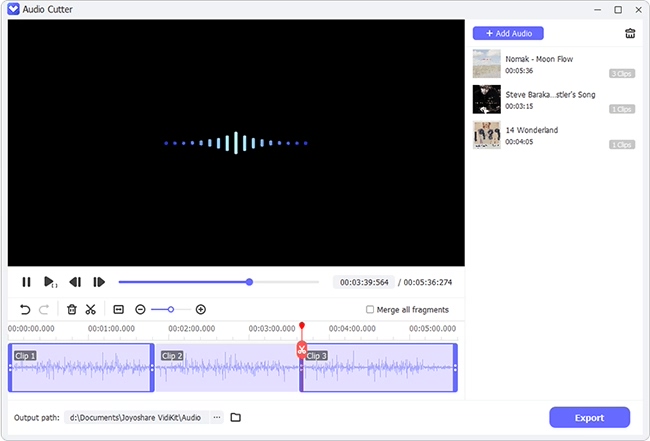Nowadays, extracting audios from videos has become a great need. MP4 is the most popular video formats, so here we take separating audios from MP4 as an example. When I searched "extract audio from MP4" in Quora, I saw relative questions and found someone recommended FFmpeg in answers. But the answer didn't provide the specific steps to finish the extraction. Therefore, I searched the steps in Google and concluded its solution. To save your time, this article will show you how to extract sound from MP4 files.
Part 1. FFmpeg - Extract Audio from MP4 Video
FFmpeg is a command-based video editor as well as a free open-source tool. You need to input command lines to extract audio track from mp4. Apart from that, FFmpeg can record, convert, combine video, and audio files. Besides, it can also crop and trim videos. It is a cross-platform solution, which supports Windows, macOS, and Linux.
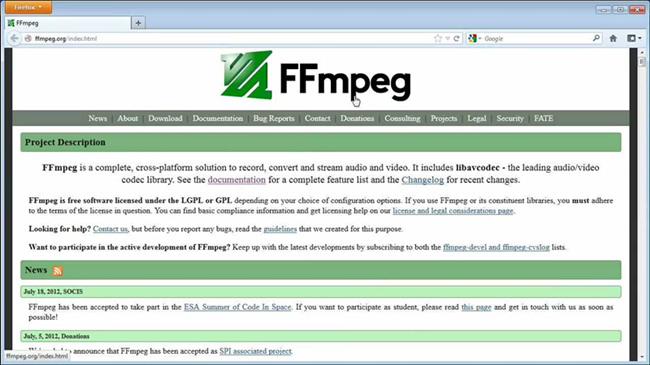
Steps to extract audio from MP4 video via FFmpeg:
Step 1: Download FFmpeg;
Step 2: Open a Command Prompt (Click Start > Run > input CMD) on a Windows/Linux/Mac to open a Terminal;
Step 3: Install FFmpeg (Type "sudo apt install FFmpeg") ;

Step 4: Input the following command line to extract audio track from MP4 video. Here we take extract MP3 from MP4 as an example;

Note that if you want to export audios with other formats, like extracting WAV from MP4 via FFmpeg, just type WAV to replace MP3.
Step 5:Running the command line and wait patiently to finish the conversion.
Note: Except for those who have much knowledge about commands, FFmpeg is so difficult for newbies. If you want to achieve a function, like extracting tracks from videos, you need to search for the specific command lines. That will consume much energy. Therefore, if your computer is in Windows or Mac version, try FFmpeg's alternative – Joyoshare Media Cutter.
Part 2. Joyoshare Media Cutter - Extract Audio Track from MP4 Files
Joyoshare Media Cutter is a professional video editing tool to extract audio from MP4, which won't damage any track quality loss. Joyoshare supports to extract various audios (like MP3, WAV, OGG, etc.) from any videos.
Except for that, Joyoshare integrates multiple functions, like cutting, editing, converting and merging videos and audios. Let's talk about the details of these functions. You can remove some unwanted parts of MP4, like ads and repeated parts. Besides, you can merge a great variety of videos or audios without quality loss. Also, you can convert media files to any other media formats or devices, like iPhone, iPad, and so on. As for joining, it only supports to combine media files from the same source into a large one.
Key Features of Joyoshare Media Cutter:
Extract audio from MP4 easily and fast
Export media files at 60X faster speed
Offer 5 opportunities before registering
Provide multifunctional options (cutting, editing, etc.)
Adjust audios' codec, resolution, frame rate, bit rate

Steps to extract sounds from MP4 videos:
Step 1 Import MP4 videos into Joyoshare
Download and install Joyoshare Media Cutter in Windows or Mac version, and then launch it. Next, add MP4 files to Joyoshare. You can drag and drop them to the screen or click the Open Files button to select the MP4 you need.

Step 2 Select one mode and the output format
Joyoshare provides two modes: High-Speed mode and Encoding mode. The first can cut and merge media files without quality loss and export videos at 60X faster speed. The second offers more options to customize file format, quality, resolution, and codec, etc. Here we choose WAV as the output format.

Step 3 Cut MP4 files (Optional)
After selecting the output format, click the OK button to return to the main interface. Play the MP4 and then you can move the yellow sliders to trim MP4 files. Another way to cut MP4 off we talk in Step 3.

Step 4 Add sound effect (Optional)
On the left screen, there are two buttons (Rename and Edit). Click the Edit button to open its inbuilt editor. Here you can also remove unwanted parts more accurately. Because you want to extract sound from MP4, you can skip some functions to edit videos. But you still can add some audio effects (Click the Audio button to handle it).

Step 5 Start to extract audio from MP4 files
In this step, you just need to click the Start button. And then the audio extracted from MP4 will export at your local folder.

Summary & Suggestion:
Both FFmpeg and Joyoshare Media Cutter can extract audio from MP4. But there is an apparent difference between them: Joyoshare is easier than FFmpeg (command-based tool). As for another difference, Joyoshare doesn't support the Linux system. Therefore, if you are a Linux user, you can only use FFmpeg.
With Joyoshare, you can directly edit videos as you like in the same interface. But if you use FFmpeg, you have to search every function's command lines. For instance, if you want to cut videos, you need to type the command line below.

Then you want to crop video, you have to type another command as follows.