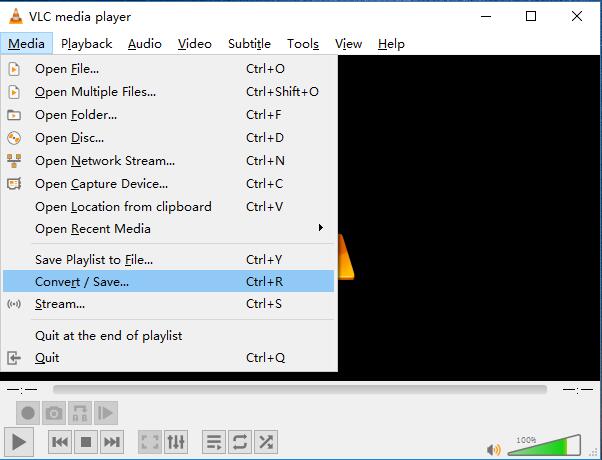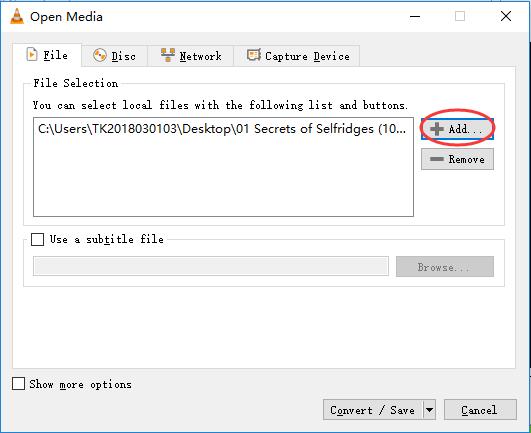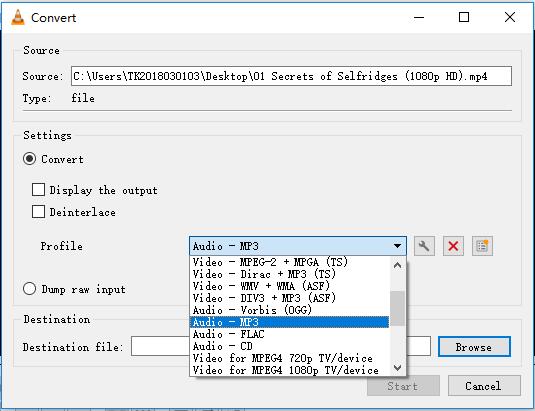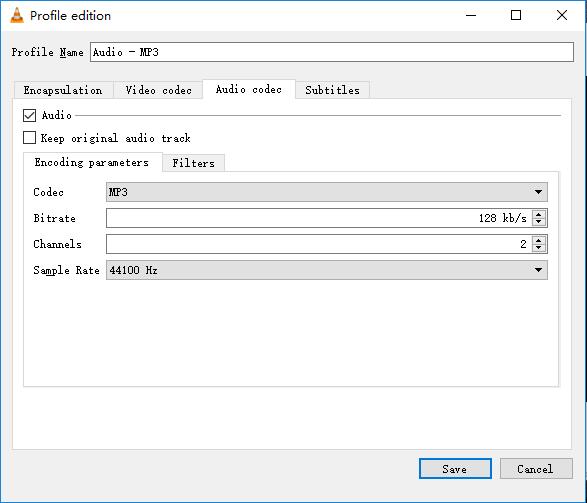VLC is a well-known media player, but actually it just does more than that. In the previous posts, we have introduced how to cut video clips with VLC, rotate video with this media player in an easy way. Here we're going to teach you how to extract audio from video files by using VLC Media Player and also show you another VLC alternative to convert video to audio efficiently.
Part 1. How to Extract Audio from Video by Using VLC Media Player
As a versatile media player, VLC also works well in extracting audio from video file. If you're not familiar with this software, you may have no idea how to do it. Now let's move to the step-by-step guide on how to extract audio from MP4 video with VLC Media Player.
Step 1 Add target video file

First, launch VLC Media Player on the desktop. Go to the "Media" > "Convert / Save" to activate the Open Media window. Now click the "Add" button to find and import the video file you'd like to extract audio from.

Step 2 Choose an output format

Next click the "Convert / Save" button on the lower right corner. In the new popup window, choose the "Audio - MP3" option in the drop down menu of Profile as the output format. You can also change the destination file location by clicking the "Browse" icon and rename the file, or it will overwrite the original video file.
Step 3 Edit output file (optional)

Press the Settings icon to edit selected profile such as change the codec, bit rate, channels, sample rate under the "Audio codec" option if needed.
Step 4 Start to extract audio from video
After all settings are ready, click the "Start" button to let VLC begin to convert video file to audio. Wait a few seconds and then you will find an MP3 file will successfully appear in your destination folder.
Part 2. How to Extract Audio from Video with VLC Alternative - Joyoshare VidiKit
VLC is undoubtedly a powerful program, but many users report that it's hard to find its useful features due to not-so-friendly interface. So if you want to find an alternative to VLC to extract audio from video easily, here I strongly recommend you to try Joyoshare VidiKit.
This extract audio from video software can be your top priority since it supports a wide range of video and audio formats including MP4, M4V, AVI, MPEG, MPG, WMV, MP3, OGG, WAV, FLAC, AIFF, AU, MKA, APE and many more. You can extract sound from any video file in a few steps only with 100% original quality preserved. Besides, you can also customize format, bitrate, quality, codec, channel, etc as you like.
Key Features of Joyoshare Audio Extractor:
Extract audio from video easily and efficiently
Support tons of output media formats
Extract and convert audio at up to 60X faster speed
Possess powerful media editing features
Clear interface and easy to use

Step 1 Launch Joyoshare and import video file

Go to the download page of Joyoshare and choose Media Cutter to download and install on your computer. After that, simply launch Joyoshare program and drag and drop the video file. Alternatively, just click the "Open" button to add the video file from your local folder.
Step 2 Select an output format

Now press the "Format" button and here you'll see two output mode - High-speed mode and Encoding mode. Choose the first mode to pick the desired format such as MP3, M4A, AAC, OGG, etc. from the "General Audio" option after clicking the "Show Advanced" button if you want to convert video to audio fast and lossless. If you'd like to personalize the codec, channel, sample rate, bit rate, etc., you can choose the second mode and select an output format as you please.
Step 3 Extract audio from video with Joyoshare
Afterwards, you can now click the "Start" button to ask Joyoshare start to extract sound file from video. A few seconds later, you'll get an audio file you want on the local folder of computer.
Note: If there are some silent parts in the file, you can use Joyoshare to cut it off. Just move the yellow slider to determine the start point and end point you want to keep, and then press the "Start" button to get it cut. Do this again to get another part of your file, and then tick the "Merge Segment" box to join them together. That's it.
See also: How to Remove Noise from Audio File
Video Guide: How to Separate Audio from Video Files in VLC and Joyoshare VidiKit