Q:"Is it possible to remove the flashlight from the lock screen on an iPhone?" -From Apple Community
Have you ever used the flashlight shortcut on your iPhone's lock screen? Does it give you any trouble? Many users have complained this design. Because the flashlight icon is always inadvertently tapped when the phone is in the pocket, the loss of power becomes very obvious. And sometimes unconsciously turning on your flashlight can lead you into an awkward situation, such as when you are in a movie theater or a museum, in which you can easily be misunderstood by others as an impolite person. To escape from all these irritating scenarios, you may wonder how to remove flashlight from lock screen on iPhone. Look no further and here is the right place.
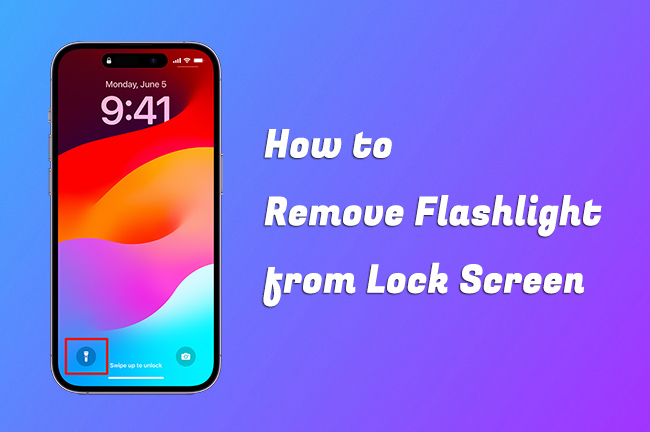
- Part 1. Can You Remove the Flashlight from the Lock Screen?
- Part 2. How to Avoid Turning on Flashlight on Lock Screen?
- Part 3. How to Turn Off Flashlight on iPhone
- 3.1 Long Press Flashlight Icon on Lock Screen
- 3.2 Ask Siri to Disable Flashlight
- 3.3 Turn Off Flashlight in Control Center
- 3.4 Use Action Button
- Part 4. FAQs about Flashlight on iPhone
- Part 5. How to Remove iPhone Screen Along with Flashlight [Bonus]
- Part 6. Conclusion
Part 1. Can You Remove the Flashlight from the Lock Screen?
No. Both Flashlight and Camera on lock screen are default settings equipped to iPhone X and later devices. Apple specifically provides these shortcuts for you to use in an emergency without a requirement to unlock your device. That's to say, Flashlight is not a widget so it's unavailable for you to customize or get rid of it on your own. Still, there are a few tricks you can adopt to avoid accidentally turning on your flashlight. This makes your device more convenient to use to some extent.
Part 2. How to Avoid Turning on Flashlight on Lock Screen?
There is no practical way to directly remove Flashlight from lock screen, but that doesn't mean you can do nothing. Some tricks here can assist in preventing from activating the flashlight inadvertently. Now you can follow the instructions to adjust corresponding options on your iPhone.
2.1 Disable "Raise to Wake"
"Raise to Wake" is a feature to automatically wake your lock screen as long as you raise your iPhone and look at it. This makes you handily check onscreen notifications, open camera to take pictures, swipe to access widgets, or go for Control Center. Meanwhile, it lets you tap and open the flashlight unwittingly. Therefore, you can disable this option to avoid this unexpected situation as much as possible.
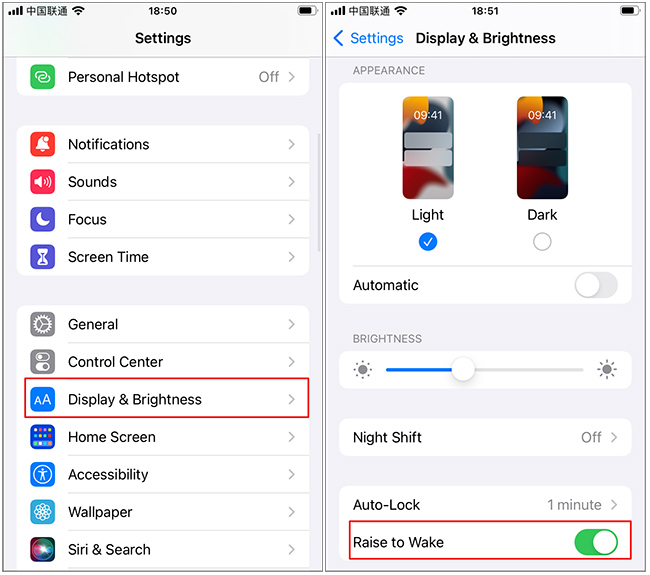
- Step 1: On your iPhone, open Settings app.
- Step 2: Scroll down and find "Display & Brightness" to click.
- Step 3: Now toggle the switch to turn Raise to Wake off.
2.2 Disable "Tap to Wake"
"Tap to Wake" is developed for you to wake up lock screen on iPhone as long as you tap it. This definitely increases the chances of turning on flashlight. So, you can toggle it off as well.
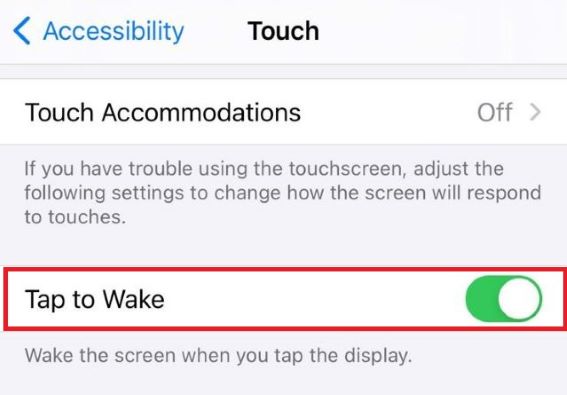
- Step 1: Access Settings on iPhone.
- Step 2: Find Accessibility and tap on it.
- Step 3: Click on Touch and then close the button near to Tap to Wake.
Part 3. How to Turn Off Flashlight on iPhone
It's easy for you to open flashlight on your iPhone inadvertently and unknowingly. You may want to disable it as quick as possible to save battery. If you don't know which solution to take, just stay here and have a comprehensive learning.
3.1 Long Press Flashlight Icon on Lock Screen
The most straightforward way is definitely to tap the torch icon on the lock screen to turn off the flashlight. But some users still complain that it doesn't work. In fact, it is mainly caused by wrong operation. Usually, a quick tap doesn't work. You should long press the icon as follows:
- Step 1: Open the lock screen on your iPhone.
- Step 2: Press and hold the torch-shaped icon at the bottom left for a while until you feel haptic feedback. This can help turn off flashlight.
3.2 Ask Siri to Disable Flashlight
Let Siri help you with the thing you want to do on your device. You can say "Hey Siri" and what you need immediately like "turn off my flashlight". Or press and hold the button (Home button or Side button on different iPhone models) and speak out your command to let Siri execute it.
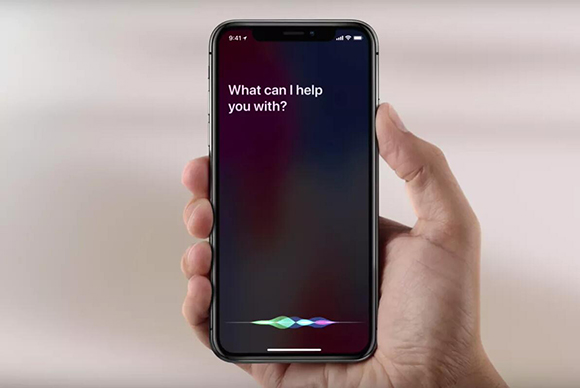
3.3 Turn Off Flashlight in Control Center
Control Center provides you with quick access to the things you frequently do. Flashlight can be seen out there. Thus, you can instantly turn off it even when you're locked out of an iPhone.
- Step 1: Swipe down from the upper-right corner on iPhone to access Control Center.
- Step 2: Find Flashlight icon at the bottom and tap to turn off it.
3.4 Turn Off Flashlight Using Action Button
On iPhone 15 Pro and iPhone 15 Pro Max, there is an Action button in place of Ring/Silent switch. You can press this button, letting it perform whichever function you want, including turning off flashlight here.

- Step 1: Open Settings on your iPhone.
- Step 2: Tap Action Button and swipe left to find Flashlight.
- Step 3: Simply press and hold the Action button on your iPhone to turn off flashlight.
Part 4. FAQs about Flashlight on iPhone
Q1: How to remove flashlight from iPhone Control Center?
A: You probably don't use your flashlight very often and want to remove it from Control Center. This can be done easily and here are detailed steps.
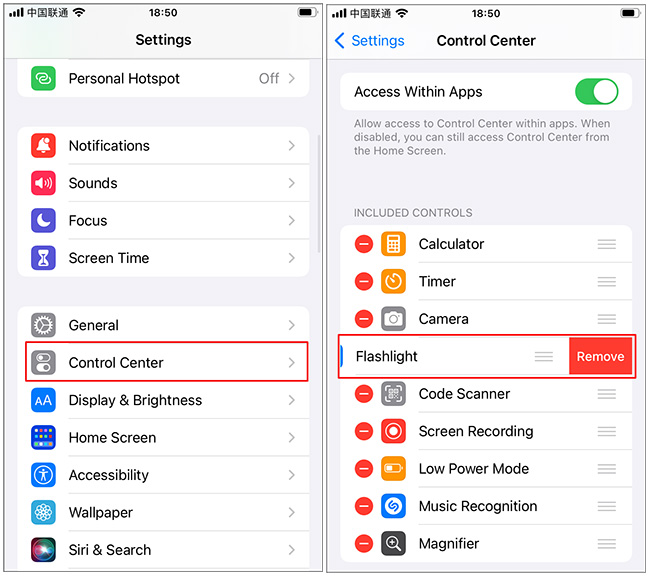
- Step 1: Go to Settings → Control Center on iPhone.
- Step 2: Check INCLUDED CONTROLS, and find Flashlight out there.
- Step 3: Simply tap on the - sign in front of Flashlight and click on Remove.
Q2: Why is flashlight disabled or greyed out on iPhone?
- A: There are a variety of reasons for flashlight not working on iPhone.
- ● When Camera is active on iPhone, the flashlight can often become greyed out.
- ● Flashlight has been disabled or restricted on your iPhone, not letting you to use it.
- ● Flashlight has been used for a long time, resulting in potential glitches on iPhone.
Part 5. How to Remove iPhone Screen Along with Flashlight
Given the lack of an official way to remove the flashlight from lock screen, you might as well use a roundabout way to get around it. Here Joyoshare iPasscode Unlocker is actually what you really need. This software can get rid of any type of screen lock and as a result give you access to adjust settings on iPhone, effectively helping avoid opening flashing unconsciously. It supports nearly all iOS devices as well as iOS versions. Aside from unlocking screen, it has the ability to remove MDM, turn off Screen Time passcode and unlock Apple ID professionally.
- Bypass iPhone lock screen to remove flashlight
- Unlock Apple ID without password in any cases
- Remove MDM and Screen Time passcode without data loss
- Support different models of iPhone, iPad and iPod
Step 1 Connect iPhone to Computer
Firstly, connect your locked iPhone to computer. Then open the downloaded Joyoshare iPasscode Unlocker and click Unlock iOS Screen on the upper right of main interface. You can see a Start button under "Remove Lock Screen"; simply hit it.

Step 2 Put iPhone into DFU or Recovery Mode
To make the device easier to detect, follow the instructions in Joyoshare iPasscode Unlocker. You can put your iPhone into either DFU or Recovery mode. As long as the operation is right, the right arrow on the right bottom will turn blue and you can click it.

Step 3 Get Firmware Package Downloaded
The detailed device information will be shown in Joyoshare iPasscode Unlocker. Here you should check whether it's correct. If there is nothing wrong, simply click on the Download button to download a designated firmware package for your locked iPhone.

Step 4 Remove iPhone Screen Lock and Flashlight Together
When you click on the Unlock button, the unlocking process will start. Wait patiently until it goes to end. Your iPhone will then restart without a lock screen. Now you don't need to worry about tapping flashlight on lock screen.

Part 6. Conclusion
As you can see in this post, there is no workable solution to remove flashlight from lock screen on iPhone. However, you can disable both "Raise to Wake" and "Tap to Wake" options to avoid turning on flashlight by accident. Another roundabout yet effective way is to completely remove lock screen from your device by using Joyoshare iPasscode Unlocker. This also helps get rid of the flashlight shortcut. So, you can try it now!






