Q:"How to unlock iPhone on iTunes?" – From Apple Community
What often happens to iOS users, like mentioned above, is forgetting passcode. You will, not surprisingly, try entering the passcode several times and end up locking your device. If you are thrown into this trouble, iPhone can be unavailable or disabled with a passcode-protected screen. It is recommended that you connect your iPhone to iTunes for restoring it. This is always the easiest way to remove all settings together with your passcode. For comprehensive instructions on how to unlock iPhone with iTunes, peruse this detailed guide.

- Part 1. How to Unlock an iPhone with iTunes
- Part 2. How to Unlock iPhone without iTunes
- Method 1. Unlock an iPhone via Joyoshare iPasscode Unlocker [Hot]
- Method 2. Unlock an iPhone via "Erase iPhone" Option
- Method 3. Unlock an iPhone via iCloud
- Method 4. Unlock an iPhone via Find My App
- Part 3. Conclusion
Part 1. How to Unlock iPhone with iTunes
iTunes is always applied to manage and protect iOS devices. Among all daily functions, backing up, restoring device and updating iOS version stands paramount. In the event of an iPhone becoming inaccessible, you can use iTunes to help erase passcode and regain access. However, the operation varies depending on the iPhone status. Here are the two main scenarios you might encounter.
1.1 Unlock iPhone with iTunes on a Trusted Computer
When you are locked out of your iPhone with no available passcode to enter, confirm whether you have synced iPhone with iTunes. If you have connected your device and trusted computer before, then you can directly unlock it using iTunes. The process is quite easy and you can check it as follows:

- Step 1. To begin with, open iTunes and use an original USB cable to connect your iPhone with the trusted computer.
- Step 2. When iTunes successfully detects the device, click the iPhone icon and then choose the Summary option.
- Step 3. Then you can back up your iPhone data to the computer and choose Back Up Now under "Backups".
- Step 4. After backup, click the "Restore iPhone..." option to confirm the action.
This way allows you to back up data before restoring iPhone, so you needn't worry about data loss. When the device restoration completes, only remember to click "Restore Backup" to recover all data to your iPhone.
1.2 Unlock iPhone with iTunes in Recovery Mode
Your iPhone is locked but it has been not synced with iTunes. On this occasion, if you directly connect your iPhone to iTunes for restoring it, you will be required to enter the passcode to trust your computer. Obviously, it doesn't work. Therefore, you need to first put your iPhone into recovery mode. This method works well with the same result and you can refer to the instructions below.

- Step 1. Manually turn off your iPhone and then boot it into recovery mode using the method below:
- iPhone 8 or later, including iPhone SE (2nd generation): Press and quickly release the Volume Up button. Then do the same procedure to press and release with Volume Down button. Next, press and hold the Side button until the recovery mode logo appears.
- iPhone 7 and iPhone 7 Plus: Press and hold both Top/Side and Volume Down buttons simultaneously until you the recovery mode screen shows on device.
- iPhone 6s or earlier, including iPhone SE (1st generation): Press and hold both Home and Top/Side buttons at the same time. If you see the recovery mode screen, then release two buttons.
- Step 2. Then plug your iPhone to the computer and launch iTunes.
- Step 3. iTunes will pop up a window to ask if you want to either update iPhone or restore iPhone. For unlocking iPhone passcode, choose Restore and wait for the process to finish.
Part 2. How to Unlock Disabled iPhone without iTunes in 4 Ways
Although using iTunes is the simplest method to unlock a locked iPhone, sometimes it cuts no ice, causing a failure to restore your device. In this part, we will show how to unlock iPhone by using a iPhone passcode unlocker, iCloud, and Find My app. Also, you can erase your iPhone wirelessly and restore it to factory settings directly on the device itself.
Method 1 Unlock an iPhone via Joyoshare iPasscode Unlocker
Joyoshare iPasscode Unlocker is a professional yet easy-to-operate iOS unlocking program that is compatible with both Windows and Mac computer. With powerful techniques, it is in a position to deal with 4 types of screen locks, including frequently-used 4-digit passcode and 6-digit passcode, as well as more intelligent Touch ID and Face ID. More than that, it can be applied to many different situations. Whether your iPhone is blocked due to forgotten passcode or with broken screen prevents you from typing passcode to access, this software can be of great assistance to you. Its wide compatibility makes it well support all iOS device models and the recent iOS version. You can use it with no scruples.
- Bypass kinds of screen locks without passcode
- Support nearly all models of iPhones, iPads, and iPods
- Safely factory reset locked iPhone without iTunes/iCloud/Finder
- Unlock Apple ID, bypass MDM and remove Screen Time passcode
Step 1: Launch Joyoshare iPasscode Unlocker
Firstly, go to download and install Joyoshare iPasscode Unlocker on a computer. Then use a USB cable to connect your locked iPhone to the computer. When it successful finishes connection, proceed with the "Unlock iOS Screen" section and click on Start button.

Step 2: Set iPhone into Recovery/DFU Mode
Follow the steps stated on the screen to set your iPhone into recovery mode. Suppose it fails to enter recovery mode, click the link in the same window to change to put the iPhone into DFU mode. Once you completes setting device status, click on the right-arrow to continue.
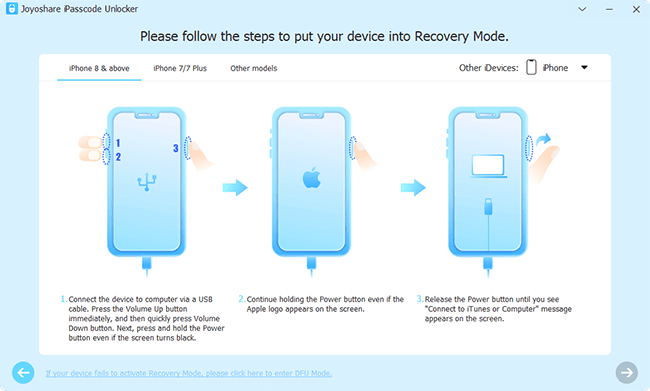
Step 3: Download and Verify Firmware Package
When your iPhone successfully gets into recovery mode or DFU mode, the program will recognize the related info about it. You have to confirm and then click the Download button to download and verify the latest firmware packaged for your device.
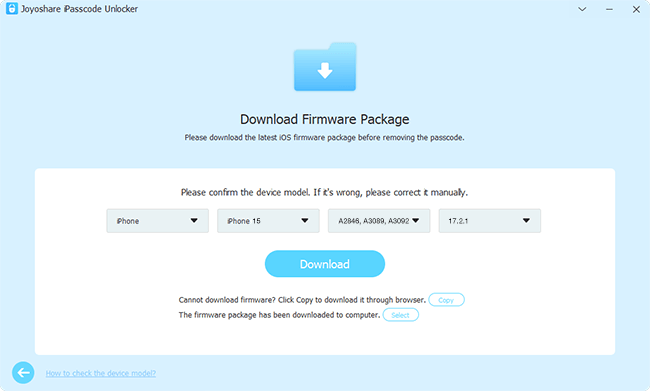
Step 4: Unlock iPhone without Knowing Passcode
Lastly, click on the Unlock button to unzip the firmware package. Once done, Joyoshare iPasscode Unlocker will start to unlock your iPhone. Wait for the process and after that, you can set up new passcode on your device.

Method 2 Unlock an iPhone via "Erase iPhone" Option
With the update of iOS 15.2, a new feature that you can erase your iPhone wirelessly debuted. If you have entered the wrong passcode many times, then you can choose to erase the iPhone. After erasing the data on the iPhone, you can reset your iPhone without passcode. Make sure that your device has been updated to the latest iOS version then start to reset your device.
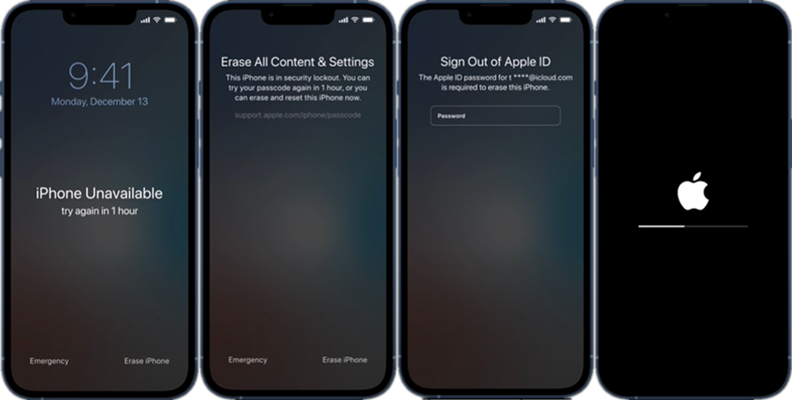
- Step 1. When you've entered your passcode incorrectly too many times, find the Erase iPhone button in the bottom-right corner of the screen.
- Step 2. Tap Erase iPhone again in the "Erase All Content & Settings" screen.
- Step 3. To continue, enter your Apple ID password when prompted.
- Step 4. Then the process of erasing your iPhone will begin. Once it's been erased, the Hello screen will appear and you can go to set up your iPhone.
Method 3 Unlock an iPhone via iCloud
Using iCloud is a decent solution if Find My feature is enabled on your iPhone. In Find My iPhone on iCloud.com, you can erase your iPhone remotely, thus your iPhone screen passcode will be removed. Here's how to do.

- Step 1. On your computer or another iOS devices, get into www.icloud.com and log into your iCloud account with Apple ID and password.
- Step 2. Then head to select the Find My option and choose All Devices from this option.
- Step 3. After that, a list of devices associated with this Apple ID are displayed. You need to choose your locked iPhone.
- Step 4. Click it and a small window will be presented with you. Simply clicking Erase This Device can initiate a process to unlock your iPhone.
Method 4 Unlock an iPhone via Find My App
If you have another Apple device to install Find My app, you can try another solution similar to iCloud.com. This tool works well to remotely manage multiple iOS devices that are signed into a same Apple ID. So, you can use it to erase your disabled iPhone and remove the passcode from lock screen.

- Step 1. Open Find My app on another Apple device you have.
- Step 2. Tap on Devices at the bottom and locate your target iPhone.
- Step 3. Tap on your iPhone and choose Erase This Device option in the pop-up small window.
- Step 4. Tap Continue and finish confirmation. Find My app will begin to restore your disabled iPhone to factory defaults and at the same time get rid of the screen passcode.
Part 3. Conclusion
That's all! After checking out solutions here, you'll know how to unlock iPhone with iTunes. If you don't want to lose your iPhone data, you can retrieve your important information from an accessible backup. In case iTunes fails to work, you can erase your iPhone by using iCloud or directly clear up your iPhone, thus you can set up new passcode. Using Joyoshare iPasscode Unlocker is an efficient way that helps you in removing the iPhone screen passcode. Have a try and you'll find it out.


