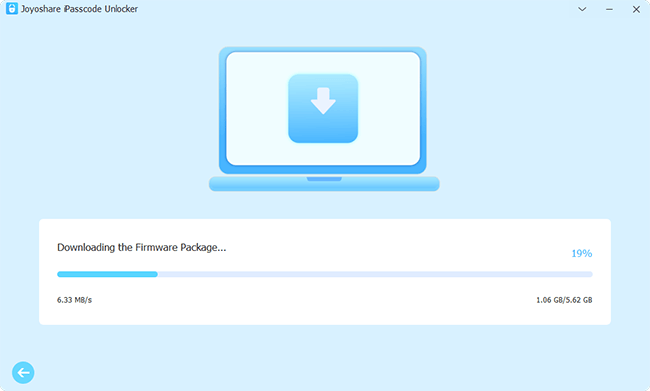Q:"Since the latest update on my iPhone 13 (16.5.1) and Mac Studio (Ventura 13.4.1), I get the message in Photos: 'Please unlock iPhone' message even though iPhone is already unlocked, when I try to import my photos. It worked last week before both updates. What can I do?" – Dana from Apple Community
Are you one of iPhone users complaining 'Please Unlock iPhone' Photos error in Apple community? As aforementioned, this issue always occurs when you attempt to import photos from iPhone to Mac using Photos app. However, no matter how many times you unlock the device, an unexpected prompt keeps showing and requesting the same unlocking operation, which assuredly makes ordinary photo transfer a troublesome thing. But it doesn't matter if you don't know how to get out of this tricky situation. Here we have carefully reviewed the discussions from a large number of users in the Apple community and collected the proven solutions for your reference.
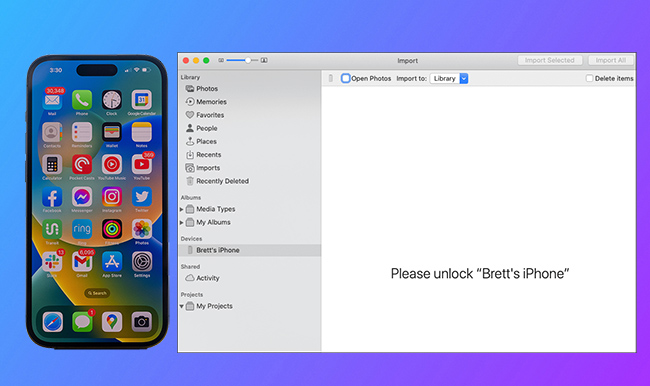
- Part 1. How to Fix Photos 'Please Unlock iPhone' Error
- Solution 1: Restart iPhone and Mac
- Solution 2: Update macOS
- Solution 3: Change Another USB Port or Cable
- Solution 4: Back Up Data to this Mac, Not iCloud (Finder Settings)
- Solution 5: Take a New Picture
- Solution 6: Disable iCloud Photo Sync on iPhone
- Solution 7: Update or Reinstall the Apple Mobile Device Driver
- Solution 8: Delete the Corrupted Lockdown Folder Files
- Solution 9: Airdrop Photos from iPhone to Mac
- Part 2. How to Remove Screen Lock from iPhone for Quick Photo Transfer [Hot]
- Part 3. Bonus: Fix 'Please Unlock iPhone' for Image Capture
- Part 4. Final Words
Part 1. How to Fix Photos 'Please Unlock iPhone' Error
Don't worry if Apple Photos 'Please Unlock iPhone' error suddenly displays on your Mac computer screen. You can take a close look at the following basic solutions and try them one by one.
Solution 1: Restart iPhone and Mac
To stay away from iPhone unlocking error, you're first suggested to restart both devices. For Mac, head to the top left corner, click on Apple menu → Restart. For iPhone, tap on Settings → General → Shut Down and after a while press the Power button. (Or you can force restart iPhone to give device a refresh.)
Solution 2: Update macOS
It's possible to update macOS on your Mac computer to fix "Please Unlock iPhone" error during photo transfer. The operation is fairly simple and you can do as follows:
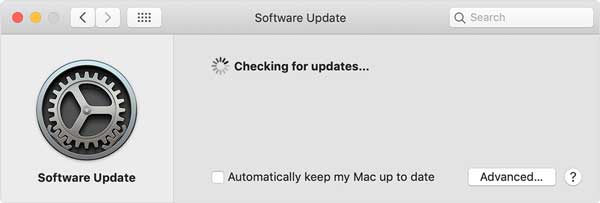
Click on Apple menu at the top left corner, select System Settings, then hit General → Software Update. (For macOS running in older versions, you can choose Apple menu → System Preferences → Software Update.) Easily click on Update button to download and install it for your Mac.
Solution 3: Change Another USB Port or Cable
Possibly, the USB port that your iPhone connects to may be unworkable or the USB cable is not matchable enough. Therefore, you can try to plug your iPhone into another USB port on Mac or change another original USB cable. This solution is basic and handy to use at home.
Solution 4: Back Up Data to This Mac, Not iCloud (Finder Settings)
This solution comes from some real users' feedback and has proven to be effective. When you are facing 'Please Unlock iPhone' issue, simply change the data backup method, specifically from 'back up to iCloud' to 'back up to Mac'. Here are completed steps you can check.
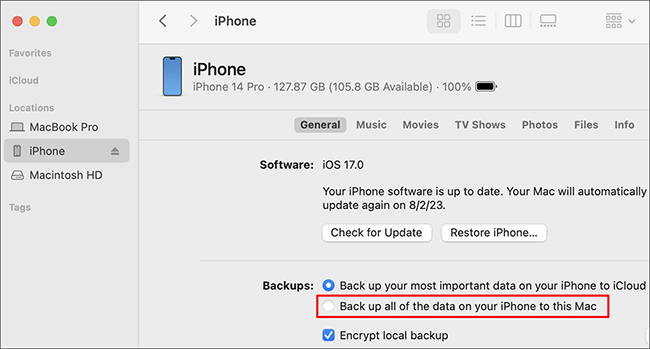
- Step 1: Connect your iPhone to Mac using a USB cable and unlock the device.
- Step 2: Run Finder and click iPhone device after a successful detection.
- Step 3: Under General → Backups, choose "Back up all of the data on your iPhone to this Mac".
- Step 4: Open Apple Photos app on Mac and then you can import your pictures.
Solution 5: Take a New Picture
Are there any new pictures saved on your iPhone that're pending for import to Mac? If you've transferred all your pictures before and there's nothing new this time, the Finder and Photos app on Mac will detect no data changes and keep asking you to unlock your device. In this case, you should have at least one new picture on the camera roll, then reconnect your iPhone to Mac and re-open Photos app to see if "Please Unlock iPhone" message disappears.
Solution 6: Disable iCloud Photo Sync on iPhone
iTunes sync and iCloud sync are essentially mutually exclusive. If you have turned on iCloud photo sync on your iPhone, you will get no access to use iTunes photo sync. Under this circumstance, simply go to iPhone Settings → tap on [Your Name] → iCloud. Then click on "Photos" under APPS USING ICLOUD section to disable Sync this iPhone.
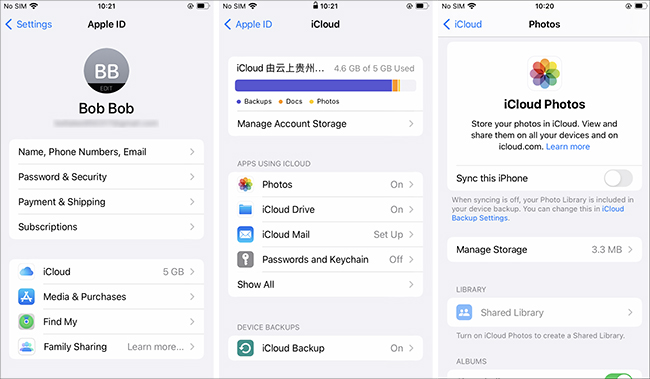
Solution 7: Update or Reinstall the Apple Mobile Device Driver
If iTunes has difficulty in recognizing iPhone, you can try to update or reinstall the Apple mobile device driver. Here're the detailed instructions.
For Windows:
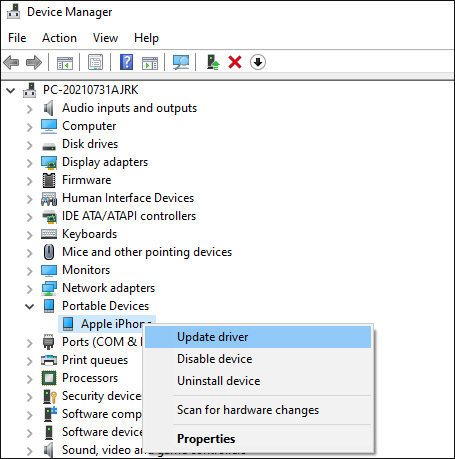
- Step 1: Unlock iPhone, disconnect and reconnect it to Windows. (Don't run iTunes app.)
- Step 2: Go forward to Device Manager window.
- Step 3: Find your device to right-click and choose "Update driver".
For Mac:
- Step 1: Unlock iPhone screen and connect it to Mac computer.
- Step 2: Press Option Key and hit the Apple menu on Mac.
- Step 3: Find USB in the newly opened window.
- Step 4: Then install the latest updates of macOS if your connected iPhone is listed there.
Solution 8: Delete the Corrupted Lockdown Folder Files
Usually when your iPhone connects to Mac, you have to unlock your device and trust the computer. Once you confirm with the "Trust" option, Mac will finish the authorization by creating lockdown folder. If the files saved on lockdown folder become corrupted, the unlocking operation cannot be passed and you will be asked to unlock iPhone again. So, what you should do is to delete the damaged lockdown folder.
- Step 1: Unplug your iPhone from Mac.
- Step 2: Head to /private/var/db/lockdown/ on Mac computer. (This cannot be found in Finder. You should press Shift + Command + G and afterwards copy and path the path.)
- Step 3: Delete the whole lockdown folder.
- Step 4: Connect your iPhone to Mac and unlock to trust the computer again.
Solution 9: Airdrop Photos from iPhone to Mac
If there is an error with device unlocking, you can try to import photos from iPhone to Mac using another method. Airdrop is convenient, allowing you to wirelessly send photos to a nearby Apple device.
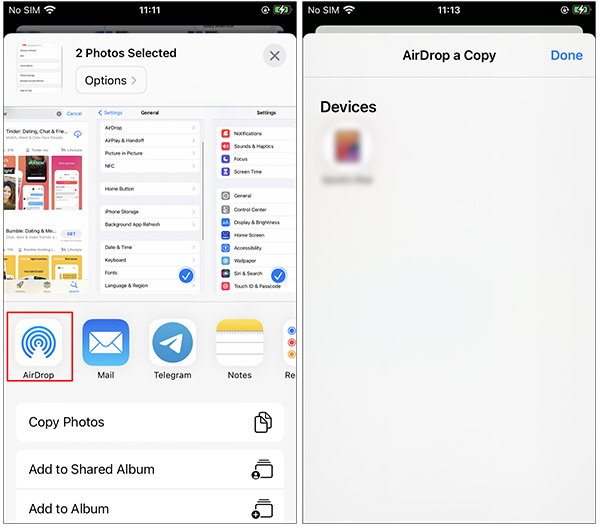
- Step 1: simply select photos that you'd like to transfer to Mac, and tap on the Share icon at the screen's bottom.
- Step 2: In the pop-up window, choose AirDrop and select a nearby Mac device.
- Step 3: Tap on Done to complete photo sharing.
- Step 4: On your Mac, check Downloads folder to find the photos.
Part 2. Remove Screen Lock from iPhone for Quick Photo Transfer
If you still cannot find an optimal solution to get rid of "Please Unlock iPhone" message, it's time to directly remove screen lock from your device. To do this, simply resort to Joyoshare iPasscode Unlocker. This software does well in unlocking iPhone, iPad and iPod. Importantly, it includes full support for Face ID, Touch ID, 4-digit passcode, 6-digit passcode, custom numeric passcode and alphanumeric passcode. It is capable of dealing with any possible lockup problems and successfully offers an access to device.
- Unlock iPhone without passcode or Face ID, Touch ID, etc.
- Support a wide range of iOS device models and iOS versions
- Unlock Apple ID without password in different situations
- Turn off Screen Time passcode and remove MDM without data loss
Step 1 Connect iPhone to Computer
Get the latest version of Joyoshare iPasscode Unlocker installed on your computer. Then connect iPhone and open the program. In the main interface, simply click and enter "Unlock iOS Screen" section.

Step 2 Put iPhone into DFU or Recovery Mode
There are detailed in-program instructions leading you to put iPhone into either DFU mode or recovery mode. Carefully check them and strictly follow them to finish the operation. Then you can see the right arrow located at the right bottom turn blue for you to click.

Step 3 Download a Compatible Firmware Package
The device information of your connected iPhone will be shown in the interface. Have a close check and select a matchable firmware package to Download. Next, complete the verification process.

Step 4 Begin to Remove iPhone Screen Lock
To initiate an unlocking process, you have to click on the "Unlock" button in Joyoshare iPasscode Unlocker. Soon after, the program will begin to unzip the firmware package and help unlock your target iPhone. When the device restarts itself, you can reconnect it to Mac computer for transferring photos.

Part 3. Bonus: Fix 'Please Unlock iPhone' for Image Capture
Have you ever experienced a situation where Image Capture says "Please Unlock iPhone" when you're going to transfer photos? This issue has been frequently reported in Apple community. Luckily, a valid solution is recommended. You can reset network settings on iPhone by going to Settings → General → Transfer or Reset iPhone → Reset → Reset Network Settings.
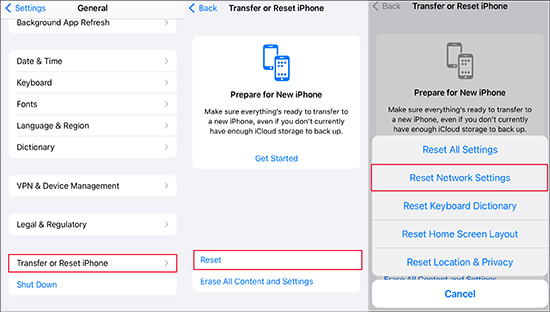
Part 4. Final Words
Though 'Please Unlock iPhone' Photos error happens to Apple users frequently, you don't need to worry about it anymore. Here are 10 best solutions you can try to troubleshoot the issue and then import photos from iPhone to Mac effortlessly. If all basic methods are tested on your own but in vain, you might as well thoroughly remove screen lock from your iPhone using Joyoshare iPasscode Unlocker, which is high-efficient and professional. Sure, it's doable to furtherly contact Apple support if you are unwilling to give all aforementioned workarounds a try.