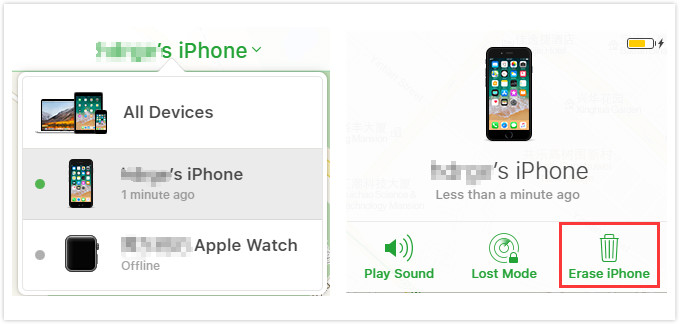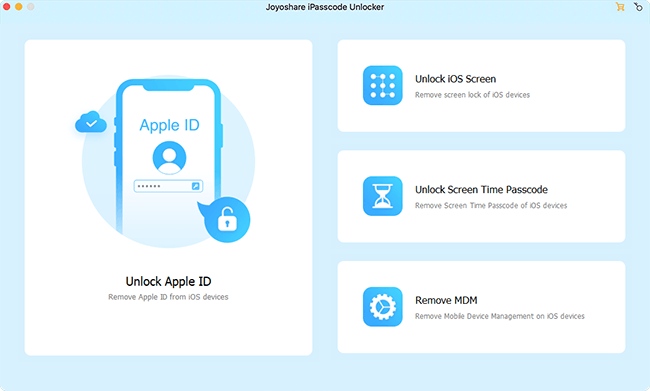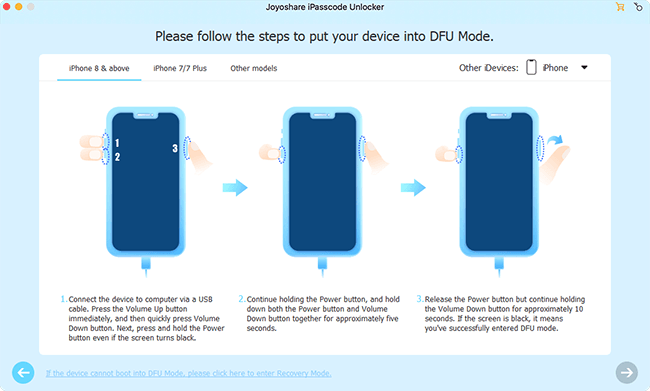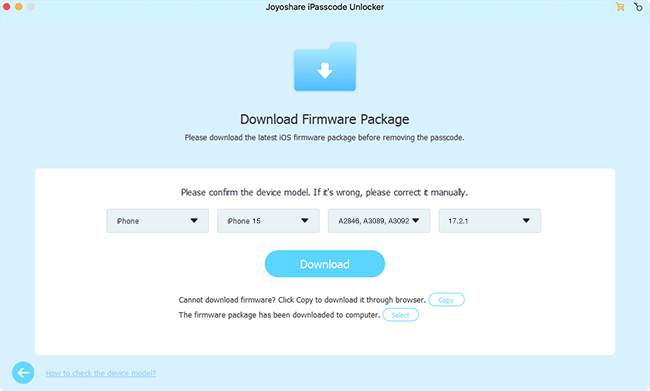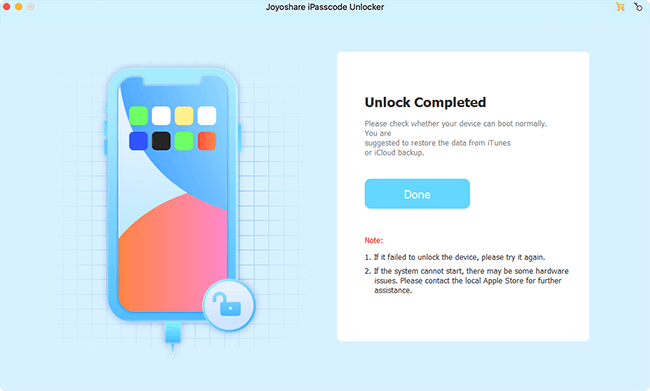iPhone passcode is set to protect the iPhone from unauthorized access. In rare cases, users need to disable passcode on their iPhone. For instance, entering passcode to use iPhone is inconvenient on some special occasions or people purchased a second-hand iPhone without being told screen passcode. In either event, this article can give a hand. Read on and get clued up on how to disable passcode on iPhone in 4 ways.
Part 1: How to Disable Passcode on iPhone Itself
Scenario 1: There are times when you find it inconvenient to type passcode to access the iPhone. Hence, you want to temporarily disable the screen passcode on iPhone. In the face of this occasion, do as follows.
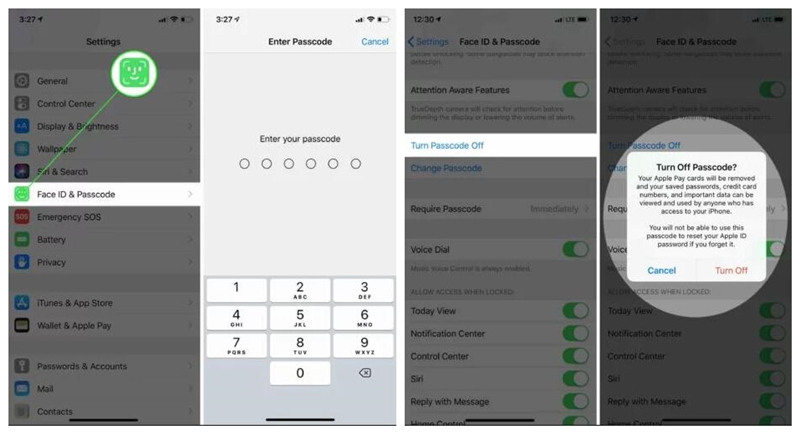
Step 1: First of all, enter passcode to unlock your iPhone and then open the "Settings" app;
Step 2: Touch "Face ID & Passcode". After that, you are asked to type passcode to continue;
Step 3: Next, choose the "Turn Passcode Off" option and confirm the action by clicking on "Turn Off". Like that, passcode on iPhone will be disabled.
Part 2: How to Disable Passcode on iPhone with Useful Tools
Scenario 2: You bought an old iPhone from the resale market but do not know the passcode. Or your iPhone has been locked due to multiple attempts to type incorrect passcode. Under these circumstances, only the screen passcode is disabled can you access the iPhone again. To get iPhone passcode disabled, the following introduces 3 workable tools - iTunes, iCloud, Joyoshare iPasscode Unlocker to help you.
Note: These three tools work by factory resetting the iPhone, which means disabling iPhone passcode is accompanied by data loss. If you can accept, you can try.
i): Disable Passcode on iPhone with iTunes
iTunes is not unfamiliar to every iPhone user. It not only helps you with backing up data and updating iPhone software but also provides service to disable iPhone passcode. But different approaches are required in different situations while using iTunes. See below to know more details.
Situation 1: iPhone is synced with iTunes

Step 1: Make sure that iTunes installed on your computer is updated to the latest version. Then you can run it;
Step 2: Now, it's time to connect your iPhone with the authorized computer. When your device is detected, please click your iPhone icon to proceed;
Step 3: Choose "Summary". In this option, just tap on "Restore iPhone...". In this way, everything including the screen passcode will be removed from the iPhone.
Situation 2: iPhone is not synced with iTunes

Step 1: To begin with, please manually put the iPhone into recovery mode. You can follow this link to do it;
Step 2: Afterward, open iTunes and use a lightning USB to connect the iPhone to your computer;
Step 3: When iTunes recognizes that your iPhone is in recovery mode, a window will appear on the screen to ask if you want to update or restore the iPhone;
Step 4: To disable passcode on your iPhone, you ought to choose the "Restore" option.
ii): Disable Passcode on iPhone with iCloud
With the exception of using iTunes, another method to disable passcode on iPhone is employing iCloud. However, this way is conditional. First and foremost, the Find My iPhone is enabled on the iPhone. Secondly, the iPhone is connected with a network. Last but not least, you remember Apple ID associated with this iPhone. With these conditions, follow the steps stated below to do it.

Step 1: Get into www.icloud.com to log in to your iCloud account with Apple ID and password on a computer or another iOS device;
Step 2: Then head to "Find My iPhone" and then to "All Devices";
Step 3: From a list of devices related to this Apple ID, find your iPhone that you need to disable passcode;
Step 4: After that, you will see a window show on the screen. You just hit on "Erase iPhone" in this window to quickly disable passcode on your iPhone.
iii): Disable Passcode on iPhone via Joyoshare iPasscode Unlocker
While discussing about how to disable passcode on iPhone, a simple and practicable tool called Joyoshare iPasscode Unlocker has to be mentioned. Some users must have heard about this desktop program. It is expressly developed to remove screen passcode from iPhone/iPad/iPod in various possible situations, such as forgot the passcode, bought an old iPhone, iPhone screen is broken, etc.
Besides, it is of good properties and high compatibility. For one thing, not just digital passcodes but also Touch ID and Face ID can be unlocked by it with ease; For another thing, it is well compatible with each iOS device and even the latest iOS version 13. Importantly, although as a technical tool, it is not complicated to operate. Just with several easy steps, your iPhone passcode will be disabled.
Key Features of Joyoshare iPasscode Unlocker
Applicable to both Windows and Mac
Work well with 4 kinds of screen locks
Support almost all iOS device models and iOS 13
Unlock a disabled iPhone without asking passcode
Simple to use and promise absolute safety in the process

Step 1: Connect iPhone to Joyoshare iPasscode Unlocker

Firstly, it is necessary for you to download and install Joyoshare iPasscode Unlocker by visiting Joyoshare website. The next thing to do is opening it and connecting your iPhone to the computer. Click "Start" to go on after the program successfully recognizes the iPhone.
Step 2: Simply put iPhone into DFU/recovery mode

In this step, after choosing your iPhone model, please boot your iPhone into DFU mode according to the instructions shown on this window. If fails, click the link at the bottom and then set your iPhone into recovery mode.
Step 3: Download and verify the firmware package

Once iPhone gets into DFU/recovery mode, the program will display some info of your iPhone on the screen. You need to confirm it. If it is wrong, please correct. Then tap on "Download" to download and verify the latest iOS firmware package.
Step 4: Disable passcode on iPhone

Lastly, lightly touch the "Unlock" icon to make the firmware package unzipped. Soon, Joyoshare iPasscode Unlocker starts disabling your iPhone passcode.