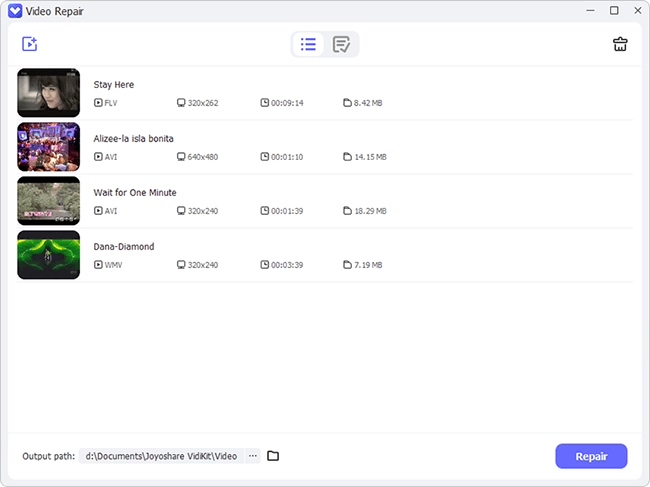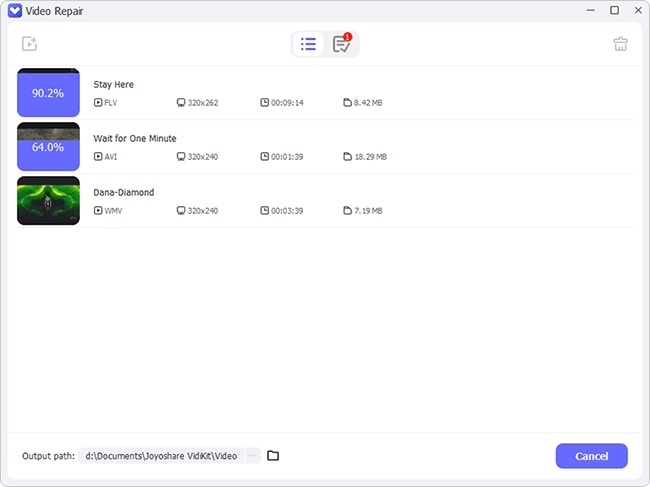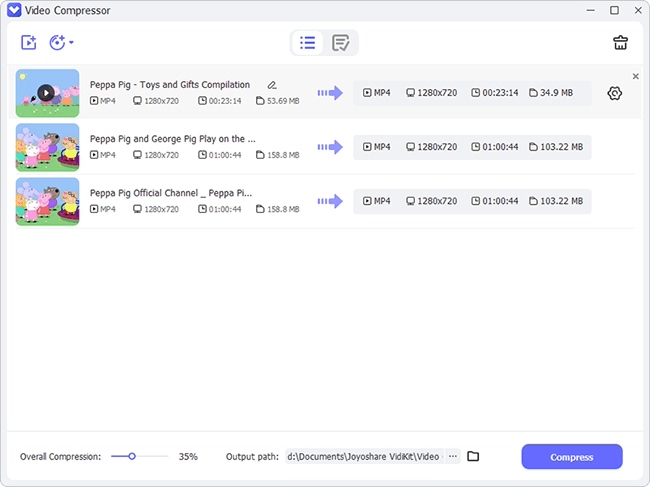Today you will be finding out answers to how to fix choppy video using different practical ways. Even if you are using an old computer, the listed solutions in this article will function effectively in improving a choppy video. Video editing is an integral part of bringing out exceptional and high-quality results. As you will be spending plenty of time editing, you will start to feel frustration when you notice playback lag. Although a permanent solution is unavailable, fixing the lag and choppiness is possible with the software discussed in this article. They further prevent dropped frames and their turning into lag.
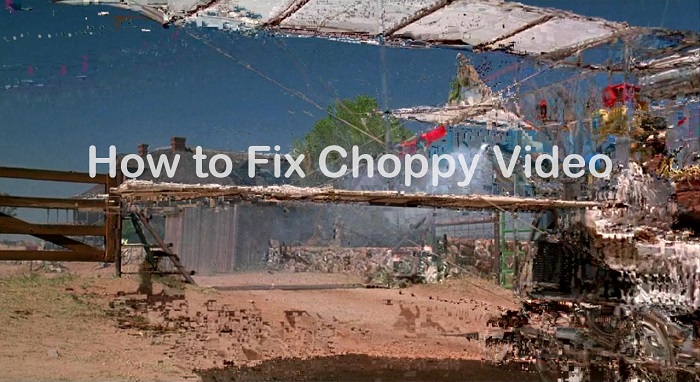
- Solved: What Causes Video to Become Choppy?
- Solution 1. Use Another Media Player
- Solution 2. Redownload/Re-transfer Video
- Solution 3. Use Most Efficient Video Repair Software - Joyoshare VidiKit (Recommended)
- Solution 4. Clear Browser's Cache and Cookies
- Solution 5. Edit and Enhance Video
- Solution 6. Update Computer Drivers
- Solution 7. Computer Configuration
Solved: What Causes Video to Become Choppy?
When a video is unable to play correctly, you will term it as choppy. In plain words, the audio and video are out of sync, or the footage becomes jerky and blurred. Luckily, you can fix choppy video using a program that addresses the issues. Let us see what the causes are that create a choppy video in the first scenario. The following are the common indications for the occurrence, and fixing them is easy.
- Audio and video codec issues
- Damaged or corrupted file system
- Use of outdated media players
- Outdated device drivers
- Inadequate or outdated system requirements to play the video
Solution 1. Use Another Media Player
You can fix choppy video file by opting for another media player. When viewing a media file on your computer, depending on the OS, a media file opens with the default media player. So, for example, it will be Windows Media Player for Windows OS and Quick Time for MacOS.
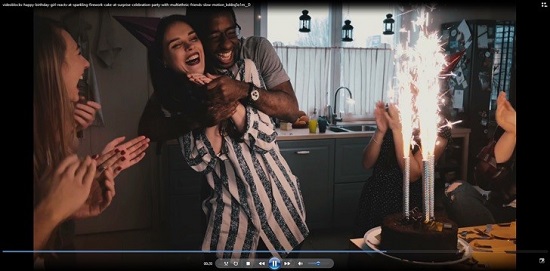
In such cases, searching for programs that handle RAW file format is suitable. Unfortunately, not all programs are capable of handling RAW and uncompressed file formats. Therefore, ensure that you are downloading a media player that flawlessly runs your videos. However, if you prefer not to download another program because of security reasons, you can opt for the next step.
Solution 2. Redownload/Re-transfer Videos
Quite often, the possibility of a choppy video is because of an improper download of the file. If you still have access to the website or the source from where you have downloaded the file, try to re-download the videos. It is the simplest choppy video fix solution.
You can also check the original file by playing it from the source. If you see choppy video or jerks, then the original file is corrupted. There is nothing that you can do in such cases, and the original file requires a thorough repair. You can do all this only when you have access to the original file source.
Solution 3. Use Best Video Repair Software - Joyoshare VidiKit
How to fix a choppy video file? Joyoshare VidiKit answers the question with its robust yet straightforward mechanism. The repairing technology used helps in fixing blurs, pixelated, jerky, sluggish, and other problems. The software allows you to attend to issues in a batch, making it easy to address different videos. The reason for corruption could be anything, ranging from a virus attack to improper downloading of the file. Regardless of the circumstance, it is possible to repair the video in a few steps.
Joyoshare VidiKit supports over 25 video and audio formats, and it presents a high success rate and full quality output, so you will be able to fix all your files without any problem. Moreover, due to its strong compatibility, you can also use it to fix videos captured with many well-known camera brands like Canon, GoPro, DJI, and more. Preview your repaired choppy video before saving them to computer is easy, too.

- Repair corrupt WAV, FLV, MP4, MOV, and over 25 video/audio file
- Fix video not playing, broken, blurry, pixelated, jerky, stuttering, etc.
- Feature a real-time preview function and present a high success rate
- Support various digital media players and popular camera brands
- Set up parallel tasks to repair multiple videos and audio in batch
Step 1 Run Video Repair Software
You can easily find the video repair after opening Joyoshare VidiKit on your PC or Mac. You only need to click the "Repair" tab. When the video repair is launched, you can tap the "+" icon or press the "Add" button to add the choppy video you want to fix to the software. You will be able to import several files at a time if you use the drag-and-drop feature.

Step 2 Set Parallel Task and Start Choppy Video Fix
You can fix choopy video one by one. Or if you prefer to make Joyoshare VidiKit multitasking, you can press the menu button > Preferences > Advanced > Number of parallel tasks, then set it to "2" or "3". After that, you are free to press the blue "Repair" button to let the video repair start to fix your choppy video. In addition, when the repair process is completed, you will be informed of the files that were actually repaired successfully and failed.

Step 3 Save Fixed Video to Computer
Finally, you can play your video using a built-in video player, and if you are satisfied with the video quality, you can tick the checkboxes of certain specific videos or click the "Select All" button, and then press the "Save" button to save your files to your computer.

Solution 4. Clear Browser's Cache and Cookies
Clearing the cache and cookies is suitable when you are viewing a video online. However, there are instances when the web browser you are using slows down or makes the video stutter. Cleaning the cookies and erasing the temporary files from your web browser’s history helps improve the performance and support the video codec.
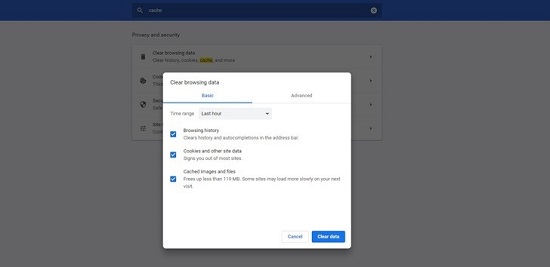
You can fix choppy video by heading to the settings feature of your web browser. Search for the option to erase cache and cookies, use it and reload the browser to access the site and play the video again. This step will speed up the process and helps the browser load videos quickly.
Solution 5. Edit and Enhance Video
The issue of choppy video can also be solved by editing and customizing your video files. And the top-rated effective ways here for you are to convert video to another compatible format, adjust video parameters, and reduce video size and resolution. Fortunately, all these jobs can be completed using a single tool.
Convert Video to Another Format
The solution to fix choppy video file is converting it into a different video file. A specific file format may support only a few media players and use the computer’s hardware. However, many formats allow you to play the video on any device and computer with ease. The best example is the “.avi” file format. It is a classic format, and every device supports the format. You can also upload the video to your social media account.
You will need a program that helps you convert the video file to a different format without losing original quality. Joyoshare VidiKit is the perfect solution to this requirement. It has a converting utility that can convert over 150 formats without losing any quality. Moreover, it has a unique and elegant user interface and 60X fastest conversion speed, so you can conduct single or batch conversion in the blink of an eye.

Key Features:
- Support more than 150 video and audio formats on PC/Mac
- Zero quality loss and 60X blazing-fast speed for conversion
- Change video codec, bitrate, frame rate, sample rate, etc.
- Cut, trim, rotate, crop, merge, subtitle, watermark videos
- Rip DVD and support DVD disc, DVD folder, ISO image file, etc.
- Step 1: After running Joyoshare VidiKit, click to open the video converter on the "Convert" panel;
- Step 2: Press the "Add Files" button or make use of the drag-and-drop feature to add your videos to the program;
- Step 3: Tap the "Format" button to select the encoding mode and your target format;
- Step 4: You can also hit the "Edit" icon to edit and personalize your videos;
- Step 5: Click the "Convert" button to start to convert your video to your target format.
Adjust Video Parameters
Adjusting video parameters is another standard solution you will find to a choppy video. The reason is because of the codec used, the media player, and your computer's hardware. You can set the output based on your computer hardware or the device you selected to see the video. It is a simple task and helps you play the video without much difficulty, lag, jerks, and other problems.
If you are using Joyoshare VidiKit, then you are able to adjust video parameters with its encoding mode. To begin with, add your video to the program, then press the "Format" button and tick the checkbox of the encoding mode. Next, select your output format and then hit the gear icon to adjust video and audio parameters like codec, resolution, frame rate, bitrate, channel, etc.
Reduce Video Size and Resolution
You may be wondering how changing the size and resolution will help avoid video jerks. The reason is because of the UHD codecs. These require high hardware utilization and monitors that support UHD. If you are using a regular computer with a standard screen, the chances are that the video will crash the system. Try to fix choppy video file by altering the size and resolution.
Joyoshare VidiKit is also available to help you with the procedure. It has a built-in video compressor that is capable and can convert your video while preserving the quality as much as possible. The video resizer can compress videos by percentage and file size, so you will be able to reduce your video size flexibly and accurately. Additionally, it supports 40X faster compression speed, so you can complete your task quickly.

Key Features:
- Compress videos by file size or percentage
- Adopt 40X faster compression speed
- Preview videos in real-time before compression
- Compress multiple videos in bulk
- Adjust video resolution
- Step 1: Run Joyoshare VidiKit and open the video compressor on the "Convert" panel;
- Step 2: Tap the "Add Files" button or drag and drop to import your video to the program;
- Step 3: Tap the "Compress" button in the lower-left corner of the main screen to reduce file size by percentage or click the gear icon to compress video by file size; here you can also change video resolution;
- Step 4: Click the "Compress" button in the lower right corner of the main screen to start to reduce video size.
Solution 6. Update Computer Drivers
Updating the computer drivers is essential for the good performance of the overall system. Whether you are using Windows or Mac, you will receive consistent updates automatically when available. However, if you have switched off the automatic driver update for some reason, you can check for the updates manually.
A computer driver update is a good bet for a choppy video fix. The updates consist of several bug fixes and support to different codecs. You will also see that the drivers perform better and are now actively supporting all the videos. All these will help you speed up the system and maintain excellent overall health.
Solution 7. Computer Configuration
You will need a computer with a higher hardware configuration, such as a powerful CPU, graphics card, RAM, power supply unit, and a monitor that supports the video. For example, when you watch a 4K video, the minimum requirement is a 2.4GHz processor and 8GB of RAM.
Bear in mind that your computer specifications have an impact on the video. You can upgrade the computer to meet current and future demands and find a permanent solution to how to fix a choppy video file. If the computer does not meet the minimum specifications, look for options that help you convert the video or upgrade the computer for all your needs.
Conclusion
Video editing and streaming can be complex on your computer when it does not have the minimum hardware requirements. Nonetheless, there are options available that will help you minimize the lag, stutter, or jerks to enjoy a trouble-free video. The options discussed in this article are some of the best and effective solutions to fix a choppy video. And the most efficient way it to use Joyoshare VidiKit, an all-in-one video editor and video repair software, to help you fix damaged files easily. You can additionally combine different steps according to the need for smooth playback on any media player.