Do you get various problems when you try playing a video using Window Media Player? Usually, a Windows error "choose something else to play 0xc1010103" notification will show on your screen each time you try playing an MKV video file using the default Windows player, which means that you can no longer enjoy your video. If you are experiencing this error and looking for a fix, then look no more! This article will define it and explore solutions to fix 0xc1010103.
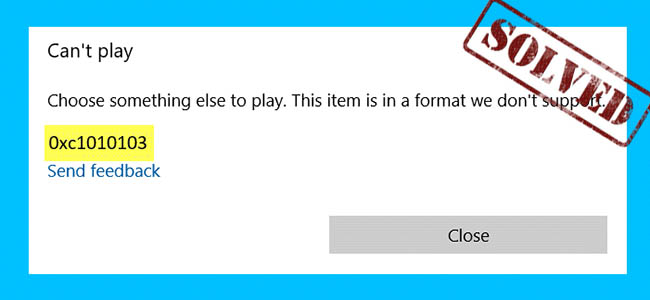
- What Is Error 0xc1010103 and Its Causes?
- Tip 1. Run Video Playback Troubleshooter
- Tip 2. Play Video with a Different Media Player
- Tip 3. Update GPU Drivers
- Tip 4. Remove All Junk Files
- Tip 5. Manage Display Driver
- Tip 6. Use Video Repair - Joyoshare VidiKit
What Is Error 0xc1010103 and Its Causes?
In the course of normal system operation, people will often see this error popping up on computer screen, especially if you try playing an unsupported video on Window Media Player. Usually, this error is brought by Windows' registry being infected by malicious software, which can cause the entries to be misleading or incomplete. Also, the error may emanate from the following underlying causes;
- Playback issues
- Malware infection
- Drivers-related issues
Solution 1. Run Video Playback Troubleshooter
The 0xc1010103 error may result from a playback glitch, and thanks to Microsoft, Windows has an inbuilt video troubleshooter feature that can help resolve the problem once and for all. Here is a quick guide on how to troubleshoot video playback issues.
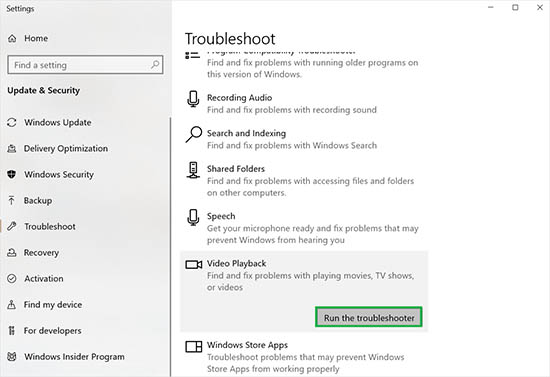
- Step 1: From the Start Menu, go to Settings and launch Troubleshoot.
- Step 2: On the "Troubleshoot" feature, go to "Video Playback" and hit the "Run the troubleshooter" option.
- Step 3: A dedicated wizard will show, and from here, select the specific problem you are facing and let Windows scan it.
- Step 4: After it is complete, the wizard will recommend Windows error code 0xc1010103 fixes.
Solution 2. Play Video with a Different Media Player
Normally, this error is most familiar with Windows Media Player. Well, avoiding the problem altogether is another genius to solve 0xc1010103 error. Therefore, instead of playing your video/movie using the default Window Media Player app, you can choose other compatible media playing applications such as VLC, PotPlayer, Plex, KMPlayer, Kodi, etc.
Solution 3. Update GPU Drivers
Popularly known as GPU, the Graphics Processing Unit driver is responsible for the Windows display and visual quality. If the drivers are outdated, corrupt or lacking, you are most likely to experience the Windows error code 0xc1010103 when playing video on WMPlayer. The good news is that we have a fix by updating the drivers, and here is a quick guide to do that.
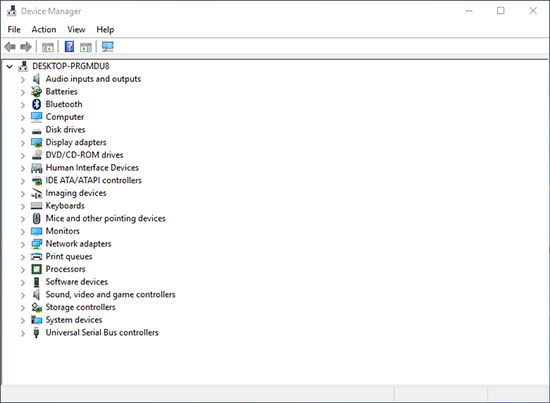
- Step 1: On the Start Menu, open the Run prompt. You can also press the Windows + R keys to access Run prompt.
- Step 2: Once it is launched, type in "devmgmt. msc" to start Device Manager.
- Step 3: On the Device Manager menu, select Display drivers and expand them. Choose the installed GPU drive and update it.
- Step 4: This will start a wizard and follow to update the drivers. Check for the available updates and install them.
Solution 4. Remove All Junk Files
Typically, as you use your computer, the system accumulates software log files, and after a long time, they become junk files that hinder the optimal function of software such as the WMPlayer. So, to eliminate bugs that may be causing the Windows error code 0xc1010103 issue, you need to get rid of all junk files and here are some quick instructions.
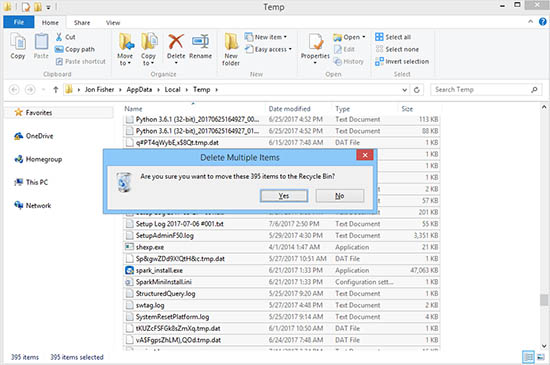
- Step 1: Launch the Run prompt on the Start Menu or press the Windows + R keys to open it.
- Step 2: Enter the "%temp%" command to open the Temp folder.
- Step 3: Now, select all the files on this folder and choose to permanently delete them.
- Step 4: Now try playing the video/ movie using the WMPlayer and see if the 0xc1010103 error is solved.
Solution 5. Manage Display Driver
Sometimes, installing display drivers may not solve your problem. You need to manage and ensure that you have the correct drivers; otherwise, the 0xc1010103 error will persist. To ultimately solve the issue, you need to uninstall and then reinstall the drivers once more. Well, here is a simple guide to help you with that.
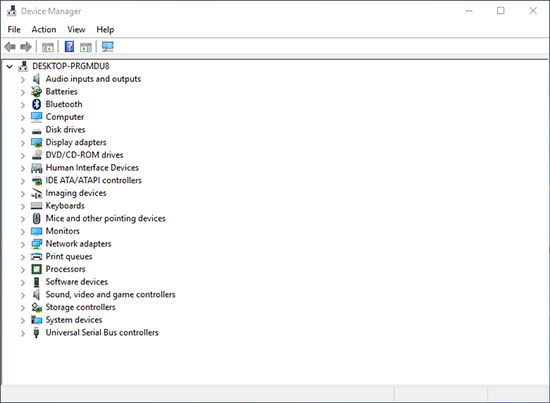
- Step 1: Before you uninstall the driver, please search "System Information" on the search bar to find out the driver specifications.
- Step 2: When open, go to the sidebar and browse to Components - Display. Now check the display adapter type, description, etc.
- Step 3: Next, open Device Manager via Run prompt. Go to Display adapters, right-click and select uninstall option.
- Step 4: Now, visit the official website of your driver's brand and download the correct display driver. In the end, click install to install new display drivers on your computer.
Solution 6. Use Video Repair - Joyoshare VidiKit
If none of the solutions work to fix 0xc1010103 problem, then your video may be damaged, and thanks to Joyoshare VidiKit, you now do not have to worry about video damage. This program can solve over 25+ video issues like moov atom not found, blurry video, Netflix audio and video out of sync, corrupt mp4 and has a high success rate. As a powerful video repair, it is compatible with multiple video formats and can work well on Mac and Windows operating systems. Also, this tool provides detailed reasons for failed repair videos for your reference.

- Utilitarian video repair to fix 0xc1010103 error with high success rate
- Repair video not playing issue, unable to play video error 5, moov atom not found, etc.
- Process video files from sundry camera devices like DJI, Nikon, Canon and more
- Allow you to fix files in batch or one by one by setting parameters
- Save repaired videos to your desired folder after you customize output location
Step 1 Open Joyoshare VidiKit and Add Files
Launch Joyoshare VidiKit and navigate to Repair - Video Repair after installing this application to your computer. Import the video that you want to repair by clicking Add or using drag-drop method.

Step 2 Configure More Advanced Settings
Go to the menu button and click "Preferences" - "Advanced" - set "Number of parallel tasks" as 3 or 2 if you want to process files in batch. You can also change storage location here.

Step 3 Fix 0xc1010103 Error and Save File
On the lower right corner, hit the "Repair" option. Preview the video and click "Save" to save the view on the PC. Now, play the video with free Media Player in Joyoshare VidiKit and check whether the error is resolved.

Conclusion
It is that simple! That is how you fix 0xc1010103 error on Windows using the solution above. We are pretty confident that solutions will work, and all you have to do is test one by one and find one which fixes the problem. Also, you can explore other smart fixes, such as updating your Windows software and converting the video to a more compatible format. Among the solution, we have also featured Joyoshare VidiKit, a top-class software that can help repair damaged/corrupt video and fix this error altogether. So, try this app today and enjoy a smooth video play on WMPlayer!



