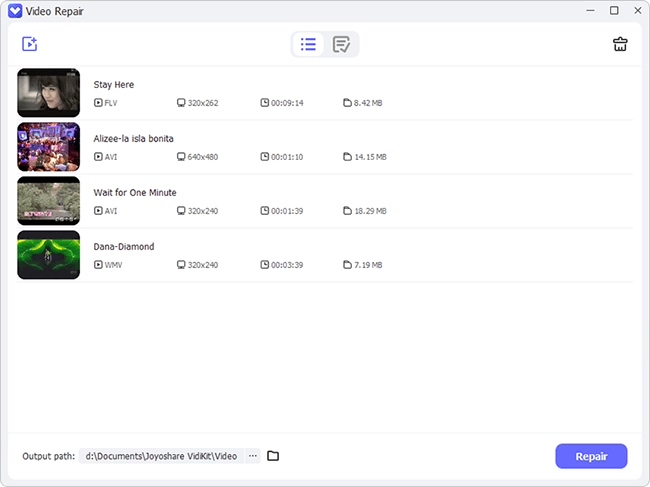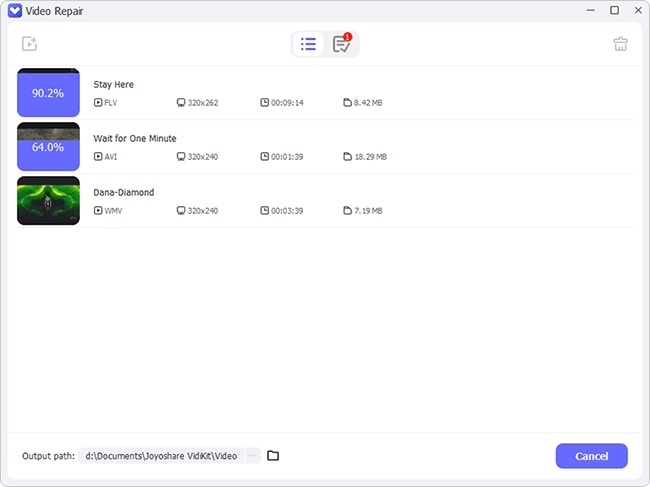You sit down all excited to watch a cinematic video on your computer to get inspiration for your next project. As soon as you hit "Play", it freezes, jerks, plays no sound, and shows black screen; frustration and disappointment start to set in. But never fear because we are here to solve the mystery of how to fix video not playing. Choppy video playback can occur for a variety of reasons depending on the video type. And while you can fix them, the methods are limited. In this article, we will talk about the 8 most effective ways to troubleshoot video playback problems.
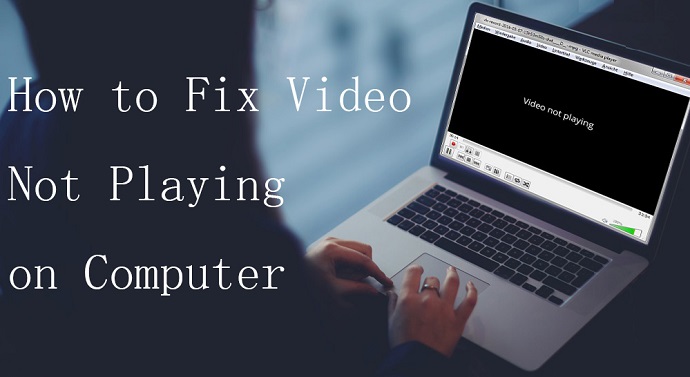
- Solved: Why are Videos Not Playing?
- Solution 1. Check Internet Connection
- Solution 2. Check System Settings
- Solution 3. Use Smart Video Repair Software - Joyoshare VidiKit (Recommended)
- Solution 4. Reinstall or Update Drivers
- Solution 5. Download New Plugins and Codecs
- Solution 6. Convert Videos to Supported Formats
- Solution 7. Install Supported Media Player
- Solution 8. Run Video Playback Troubleshooter
Solved: Why are Videos Not Playing?
Learning about why your videos are not playing can help you understand how to fix a video that is not playing. Sometimes streaming videos face playback errors due to web-browser settings; other times, there could be a fault in your hardware.
Here are some of the common reasons for video playback issues on a computer:
- Video file corruption by a virus or malware
- Interruption between the download process
- Poor network connection
- Outdated media player
- Supporting codec missing
Solution 1. Check Internet Connection
How to fix video not playing on YouTube? Well, that depends on what you see when you attempt to play a video on YouTube. Do you see an error pop up saying that the video is not available in your country? This message indicates that either the video is geo-restricted or removed from YouTube. Try using a VPN or third-party site to hide your IP address.
Do you see that the webpage won't load at all? This could be a result of your organization blocking the website. Check your firewall or network settings to ensure YouTube is not blocked. Do you feel the streaming is too slow? A poor internet connection is the culprit. Checking and switching to a stronger network connection or moving close to the router are your options.
Solution 2. Check System Settings
In case your video file is not broken or damaged but still playing choppy, the issue can be with your PC. A lagging video indicates your computer is not powerful enough to efficiently support media players, high-resolution video, graphics, and high-quality audio. To overcome this problem, check and make sure your system settings meet the standard requirements. The minimum requirements to play 4k videos on a computer includes a 2.4 GHz processor with a minimum of 4 GB RAM. In addition, disabling the hardware acceleration to operate your computer in software rendering mode is another way out. Here is how to fix a video if it's not playing by turning off the hardware acceleration on your computer.
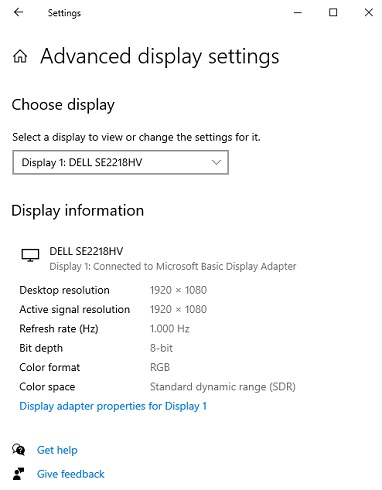
- Step 1: Right-click anywhere on your desktop and tap on "Display settings";
- Step 2: Scroll down and open "Advanced display settings";
- Step 3: Find and select the "Display adapter properties for Display 1";
- Step 4: In the Graphics window, choose the "Trouble" tab;
- Step 5: Hit "Change settings";
- Step 6: Move the "Hardware Acceleration" pointer to the left to disable;
- Step 7: Click "Ok" to save the changes.
Solution 3. Use Smart Video Repair Software - Joyoshare VidiKit
The first and most reliable answer to how to fix a video file if it's not playing due to complex video damage is using Joyoshare VidiKit. As an all-inclusive platform, Joyoshare VidiKit includes a powerful video repair tool that is a one-stop solution to repair damaged and unplayable videos and even audios.
This remarkable software makes no excuse when it comes to the corrupted video file format or how it is damaged. With extensive support for 25+ video formats and advanced repair technology, it offers a high success rate to fix multiple files in one click. What's more interesting is the preview option, so you can ensure the quality of the repaired video before exporting.

- Repair FLV and over 25 video and audio formats on PC/Mac
- Fix damaged, corrupted, and unplayable videos and audios
- Repair videos single or in batch with a high success rate
- Preview video files before exporting and saving to computer
- Fix videos captured from cameras like Canon, DJI, Nikon, etc.
Step 1 Launch Joyoshare VidiKit and Open Video Repair
Having downloading and running Joyoshare VidiKit on your PC or Mac, you can press the "Repair" panel and click to open the video repair. After that, you can click the "Add" button at the bottom of the screen, or alternatively, make use of the drag-and-drop feature to add the damaged videos you want to repair to the program. Various input formats are supported.

Step 2 Optionally Set Parallel Task to Repair
Note that Joyoshare VidiKit is set to repair one unplayable video at a time by default. But you are free to make it multitasking. To do so, you can simply click the "Menu" button at the top of the screen, then select the "Preferences" option. Next, tap the "Advanced" tab and you will be able to change the "Number of parallel tasks" to "3". You can also change your save path here.

Step 3 Start to Fix Video Not Playing
Go back to the main interface, and when you are ready, you can tap the "Repair" button in the lower right corner of the screen to begin to fix unplayable videos. When the process is completed, you will be informed of the actual completed and failed repair files. You can even check the reason if one of your unplayable videos is failed to be fixed.

Step 4 Save Fixed Videos to Computer
After repairing, you are allowed to preview and check your videos. If you are satisfied with the results, you can tap the "Save" button in the lower-right corner of the screen to save them into your computer.

Solution 4. Reinstall or Update Drivers
Display drivers can corrupt and outdated with time leading to hardware failure on your computer. This also means that the driver will not be able to play videos or music from an SD card or optical drive. So, reinstalling a new driver or updating the old one is an excellent solution to video-related problems. And fortunately, you can do this manually through Windows Device Manager. Just follow these easy steps.
- Step 1: Head to "Device Manager" from the "Start" menu;
- Step 2: Double click on "Display Adapters";
- Step 3: Now, right-click on your display driver and hit "Update Driver".
Solution 5. Download New Plugins and Codecs
Not having the proper codec translates to no support to encode or decode a media file. Specific plugins and codecs are oxygen to particular file formats. These are tools to support, play and process files on standard media players such as Apple iTunes, VLC player, Windows Media player, etc. For instance, your friend sent you a document with media based on a codec different from what your PC has.
Therefore, one way to fix a video playback error is to download new plugins and codecs on your computer system. You can either configure your media player to download the codecs automatically or get a codec pack from third-party vendors.
Solution 6. Convert Videos to Supported Formats
Suppose you are wondering how to fix a video that is not playing even after updating the display drivers, installing new plugins, and cross-checking your system settings. In that case, you need to convert your video file to a different format. This will help you solve any compatibility issues between your video format and the media player installed on your PC.
For example, maybe your computer is old enough not to play HD videos. Or perhaps you have a professional PC that does not support low-resolution movies. The best workaround to solve this problem is to use a video converter to transform your video into a supported format. To your delight, Joyoshare VidiKit (upgraded from Joyoshare Video Converter) comes with a powerful tool to convert videos into 150+ formats with ultra-high conversion speed.

- Step 1: Start Joyoshare VidiKit and press the "Convert" panel to open the video converter;
- Step 2: Tap the "Add Files" button at the top of the screen or use the drag-and-drop feature to add videos to the program;
- Step 3: Click the "Format" button at the bottom of the screen to select your wanted output format and adjust the codec, bitrate, etc. if necessary;
- Step 4: Press the "Convert" button to convert the unplayable videos to supported formats.
Solution 7. Install Supported Media Player
Not all media players are versatile enough to support all popular audio and video formats. While some won't allow DVD playbacks, others might not be able to handle 4k videos, and you can't blame them. All you can do is consider alternate media players that offer almost all the common and rare formats. This way you will be able to enjoy all kinds of videos on your computer. However, be warned about malware disguised as legitimate software that threatens your privacy. When installing a media player, find a reliable site to avoid viruses and trojans.
Solution 8. Run Video Playback Troubleshooter
Lastly, if you've done all the above fixes but still cannot seem to understand why your video is not playing, ask your computer if there is another problem. You might not realize, but your laptop can troubleshoot almost 70% of the issues you throw at it. Thankfully Windows operating systems come with efficient troubleshooting features that can fix corrupt or unplayable videos. Moreover, running the Video playback troubleshooter is pretty easy and quick. Just follow these steps.
- Step 1: Go to the search bar and type troubleshooting;
- Step 2: Select "Troubleshooting";
- Step 3: Click "View All" on the top left corner;
- Step 4: Open the Video Playback troubleshooter and click "Next" to run Troubleshooting.
Conclusion
That's all about how to fix a video file if it's not playing on a computer. We shared with you some manual methods that are the best possible solutions for most video playback errors. However, video not playing problems that are a result of serious harm to the video requires the help of automated methods or tools to repair extensive damage.
One such tool is Joyoshare VidiKit that provides a high success rate and complete surety to repair and recover unplayable videos with great ease. No matter the scenario or the file format, this excellent video repair software will not disappoint you.