Windows 10 is designed to play videos smoothly, but of late, users of Windows 10 PC have been complaining about seeing the missing codec 0xc00d5212 error while trying to play videos. All of us can understand how irritating seeing an error code can be. All we want is to play a video without any hassle. But while trying to play it, we are greeted with an unwanted guest, which kills the mood. This article will tell you how to overcome this challenge and play videos smoothly with eight tips that you can try to fix. So, let's get started.
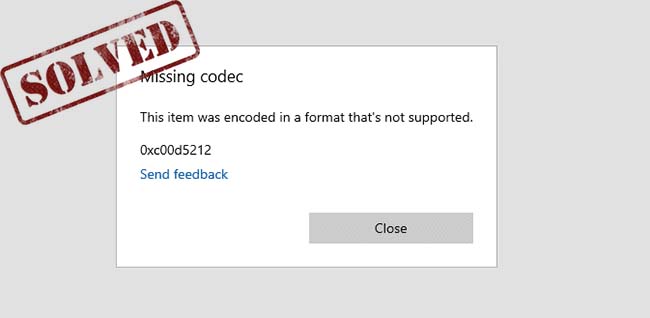
- What Is Error Code 0xc00d5212?
- What Causes the Missing Codec 0xc00d5212?
- Tip 1. Use Video Repair [Efficiently]
- Tip 2. Convert Video File to Another Format
- Tip 3. Play Video with Another Media Player
- Tip 4. Install Missing Codec
- Tip 5. Update and Reinstall Display Driver
- Tip 6. Check Registry
- Tip 7. Use System Restore
- Tip 8. Update Windows OS
- How to Avoid Error Code 0xc00d5212?
What Is Error Code 0xc00d5212?
When you sometimes try to play AVI videos, you may encounter this error code. This error code suggests that the video you are playing on a video player doesn't support the video file format. This error usually occurs when you try to play videos that have formats such as MOV, AVI, and MKV on TV and movies apps, Windows Media Player, etc. The good news is that if you are trying to play the video on your Windows 10 PC, this issue can be resolved. The only thing you need to do is identify what could be causing the issue and simultaneously find a solution appropriate for the cause. Once done, you can start playing the video and won't see the error codec again.
What Causes the Missing Codec 0xc00d5212?
There are many reasons why you may see this error. Here are a few of them:
- The codec in the video is corrupt, which is not allowing the video to get played on the media player
- Probably the display drivers are outdated or corrupted
- The video you are trying to play is in an unsupported file format
- Virus or malware attack on the video
- Registry entries are incorrect
- The Windows system has been outdated
Solution 1. Use Video Repair to Fix 0xc00d5212
The video you want to play could be damaged. And the best way to repair such videos is by using a trustworthy video repair tool that will repair the video conveniently. The recommended tool to use is Joyoshare VidiKit, which is trusted by thousands of users worldwide. Joyoshare VidiKit can repair a series of video errors, including moov atom not found, choppy video, damaged FLV video file, HTML5 video not found, and many more. Also, you can preview your repaired files after the repairing process to check the content.

- Allow users to preview repaired videos before saving files
- Batch recovery of video files is possible
- Repair and edit your video to enhance its quality
- Compatible with a multitude of video and audio formats
- Fix various issues on computer like 0xc1010103, 0xc00d5212, 224003, etc.
Step 1 Launch the Tool and Add the Corrupted Files
Once you launch the tool, you will have to add the corrupt/damaged videos after accessing Video Repair in Joyoshare VidiKit by clicking Repair - Video Repair. Click on the "Add" option to add the videos manually. Alternatively, you can drag and drop the videos.

Step 2 Configure More Settings
By default, Joyoshare VidiKit repairs your damaged video one by one. Navigate to Menu - Preferences - Advanced to change the Number of parallel tasks to 3 if you want to process your files in batch.

Step 3 Repair Your Videos and Save Them
You need to click on the Repair option. Allow some time to Joyoshare VidiKit to repair the videos. Once the process is done, you will be notified. Finally, preview the videos that you have just fixed/repaired. After you are satisfied with the results, click on the Save option. And that's it. Now, play the videos on Windows 10, and there shouldn't be an issue.

Solution 2. Convert Video File to Another Format
If the video file that you are trying to play doesn't support the player, you need to convert the video file to another format. For example, you may see this message "this item was encoded in a format that's not supported". For this again, you can use an advanced video converter to easily convert your current video file to a different format.
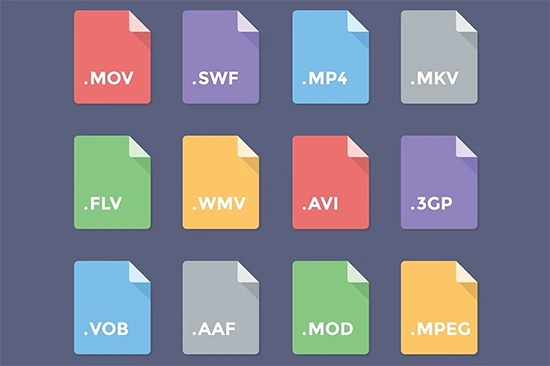
Solution 3. Play Video with Another Media Player
It is always better to check whether the video you want to play plays in another media player or not. The recommended media player is VLC because it is incorporated with multiple built-in codecs and accepts different video file formats.

Solution 4. Install Missing Codec
You can make it playable again by installing the missing codec for the non-playable video file format as the codec is very important to play your favorite video. Just install the missing codecs from Windows Media Player by following the below steps to fix missing codec 0xc00d5212 issue.
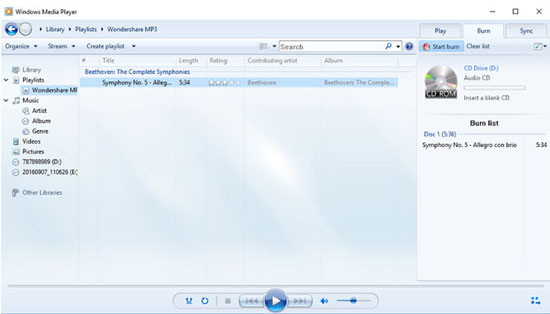
- Step 1: Go to "Tools" - "Option" followed by "Library".
- Step 2: Then, you need to click on the "Player" option.
- Step 3: Now, check the box that says "Download codecs automatically".
- Step 4: After that, click on the OK option to install the missing codec.
Solution 5. Update and Reinstall Display Driver
Outdated display driver and compatibilities issues can result in this missing codec error. If you have not updated the display driver yet, you should follow these steps to do that and check whether the updating fixes this issue:
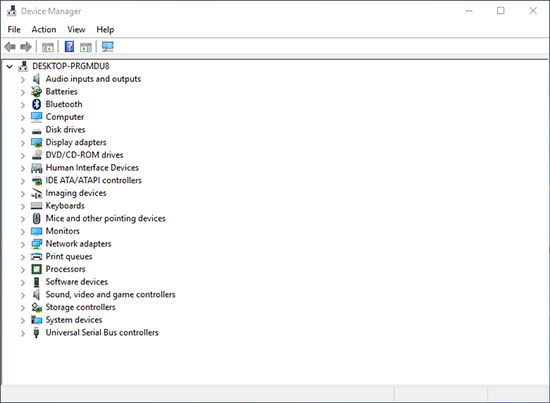
- Step 1: Enter "Windows + R" keys, which will open the "Run" dialogue box.
- Step 2: In the text field, enter "devmgmt.msc" and hit the "Enter" key.
- Step 3: When the Device Manager window opens, you need to look for "Display adapters".
- Step 4: Right-click this option and select "Update Driver Software". Then, click on the option that says "Search automatically for updated driver software".
Solution 6. Check Registry
By checking and revising registries, you can overcome the 0xc00d5212 error code. However, doing it on your own can be a bit risky, which is why you should use professional software. Once done, you can try playing the video.
Solution 7. Use System Restore
Try restoring your system to its previous state with this solution. By doing that, you can tackle a multitude of issues. Here are the steps to follow after you log into your computer as an administrator:
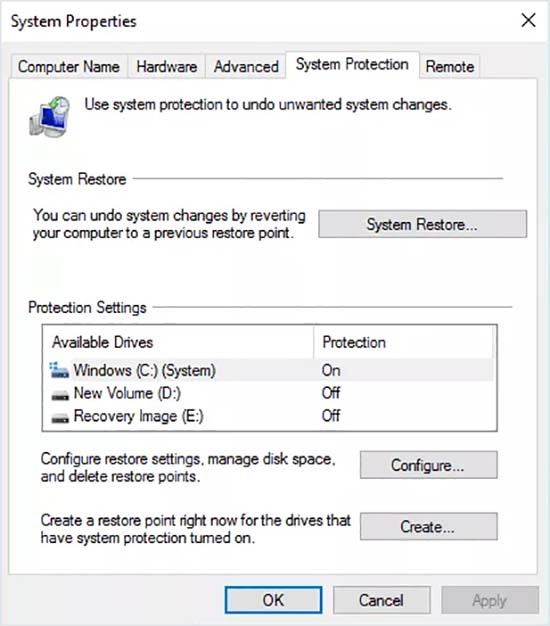
- Step 1: Hit the "Windows" key and search for "System Restore".
- Step 2: Now, press the Enter key and click on the option that says "Create ...".
- Step 3: Click on the "System Restore" option and click the "Next" option.
- Step 4: Select "Restore Point" and confirm the disk. Then, click on the "Finish" option.
Solution 8. Update Windows OS
Ensure you update Windows OS to the latest version from time to time. Updating Windows can help you fix a lot of missing codecs, bugs, etc. without any hassle. Below detailed guide is provided for your reference.
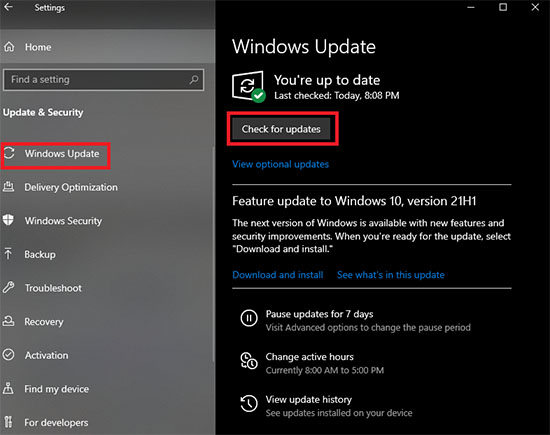
- Step 1: Go to Windows Settings and click on the "Update & Security" option.
- Step 2: Now, click on the "Check for updates" option. Next, update the Windows OS and restart your device. Now, try playing the non-playable video.
Warm Tip: How to Avoid Error Code 0xc00d5212?
To avoid this annoying problem, check the following useful tips.
- Use an updated antivirus tool to clear your Windows or Mac operating system.
- Do not convert your video by using online tools as you may expose your video to corruption.
- Play AVI files with a media player that supports AVI format.
- Back up AVI files before editing your AVI files.
Conclusion
Seeing 0xc00d5212 error code is not uncommon. We have highlighted some of the common reasons for this error and tips to overcome it. Follow the suggestions and download Joyoshare VidiKit, which is compatible with Mac OS and Windows OS, to resolve different video file errors. We hope this guide will turn out to be helpful for you.



