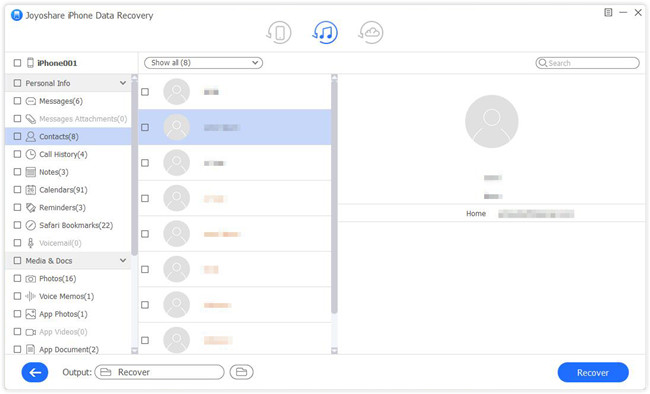Q: "I found some of my important photos and contacts lost when I tried to upgrade my system. What's worse, I didn't turn on my iCloud trigger. How do I recover data from iPhone without iCloud? Please help me!" - Wallace from Apple Discussion
Losing iPhone data is a very common phenomenon in our daily life. Many behaviors may cause data loss such as one wrong tap, system crash, device stuck on Apple logo, virus attack, or system upgrade failure as Wallace encountered, etc. The worse thing is that you even haven't backed up your data. For keeping your important iPhone data, I suggest you to back up your iPhone regularly, so you will get more chances to restore it when it's accidentally missing. If not, you're no worried, either. In this article, we'll show you how to recover iPhone data without iCloud backup efficiently.
- Method 1. Directly Recover All Lost iOS Data from iTunes Backup
- Method 2. Selectively Restore Data from iTunes Backup
- Method 3. Smartly Recover Data from iPhone without Backup
Part 1. How to Recover iPhone Data by Restoring iTunes Backup
This solution is adopted when you have ever synced your iPhone data to iTunes and it just contains the lost files you want. Moreover, by using this method, it will replace the existing data on your device, which means your current data will be lost if you didn't backed them up before overwriting. If you have backed up the existing data, you can follow the simple steps below to retrieve lost iPhone data:

Step 1: Connect your device to the PC or Mac with a USB cable. Open iTunes on the desktop and it will start detecting your iPhone;
Step 2: Once iTunes successfully recognized your device, you can go to "File" > "Devices" > "Restore from Backup..."; or directly press on the iPhone icon and navigate to the "Summary" > "Backups" > "Restore Backup...";
Step 3: Next choose the most relevant iTunes backup file and then click the "Restore" button to start restoring lost data from iTunes backup. When the progress bar comes to the end, you'll find the lost data come back to your iPhone again. If not, you can restore another iTunes backup that may possess the missing data with the same steps above.
Part 2. How to Retrieve iPhone Data from iTunes Backup Selectively
As you can see, the first method may help your restore your lost data, but it is not 100% working. You need to take several attempts and it may take you a lot of time. What if you can preview before recovery and select what files you want to restore? That's a good idea. Joyoshare iPhone Data Recovery can help you realize that purpose easily.
With the support of real-time preview function, Joyoshare iPhone Data Recovery can enable users to find the lost files in a few clicks only. After that, you can simply choose the files you want and then restore them to your computer with a very high successful recovery rate.
Besides, this powerful iOS recovery utility can restore lost iPhone contacts, call history, photos, videos, text messages, Kik messages, WhatsApp, Viber data, and many other missing files. However you lost them, Joyoshare can salvage them with 3 smart recovery modes.
Key Features of Joyoshare iPhone Data Recovery:
Recover more than 20+ types of lost iPhone data
Provide preview function and selective recovery
Save your data from all possible data loss scenarios
Support almost all iOS devices and versions (iOS 12 included)

Next it's time to recover lost iPhone data via iTunes backup with Joyoshare iPhone Data Recovery. Here is how:
Step 1 Launch Joyoshare and select a recovery mode

Simply launch Joyoshare iPhone Data Recovery on your program and then choose the recovery module of "Recover from iTunes" from the top menu bar.
Step 2 Choose iTunes backup and scan lost data

Now you'll see all your iTunes backup files in a list, with the device model, backup date, size and other information displayed. You can pick the one that may contain the lost data, and then click the Gear icon
 next to it and select the file types you want to recover. Next just click the "Scan" button and Joyoshare will start to scan and analyze the lost data from your backup.
next to it and select the file types you want to recover. Next just click the "Scan" button and Joyoshare will start to scan and analyze the lost data from your backup.Step 3 Restore data from iTunes backup

Wait a while until the scanning process is completed. Now all the recoverable files have been classified in categories. Choose the ones from the sidebar and start previewing them. To save your time, you can also filter out the "Only show the deleted" option or enter the keywords to search. Next you can hit the "Recover" button and a few minutes later your lost file will be exported and saved on the local folder of your computer.
Part 3. How to Restore iPhone Data Without Backup and Erasing Data
Another situation is that you lost your iPhone data and even have no iCloud and iTunes backup. What should you do? Well, Joyoshare iPhone Data Recovery is still the way to go. This intelligent program can help users recover lost or deleted iPhone data without backup and won't erase the current data either. Just follow the step-by-step instruction below to learn how to use Joyoshare iPhone Data Recovery to recover data from iPhone directly.
Step 1 Connect iPhone to computer and run Joyoshare

Under such Circumstance, you need to use an original USB cable to connect your iPhone to the computer first. Then launch Joyoshare on the desktop and it will detect your device automatically.
Step 2 Choose data type to scan

After Joyoshare recognized your iPhone successfully, it will enter the "Recover from iDevice" mode by default, where you can see the basic info of your device as well as the deleted/existing data on the device. Next tick the data types you'd like to recover or just keep it all ticked as default. Continue to click the "Scan" button to scan the lost files from iPhone.
Step 3 Recover lost data from iPhone

Once the scanning process is finished, you're now allowed to preview and select the lost files you want. Afterwards, press on the "Recover" button to export all selected ones to your computer.