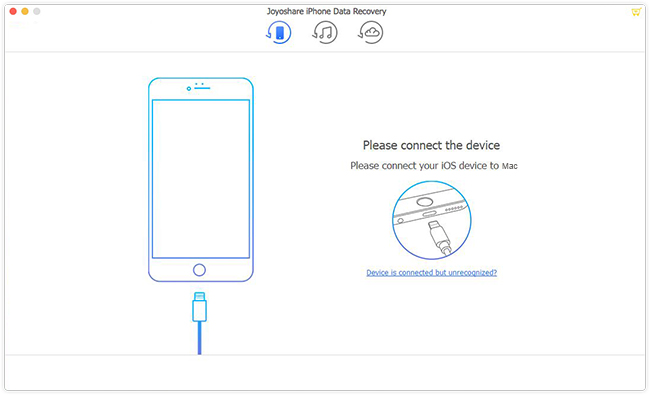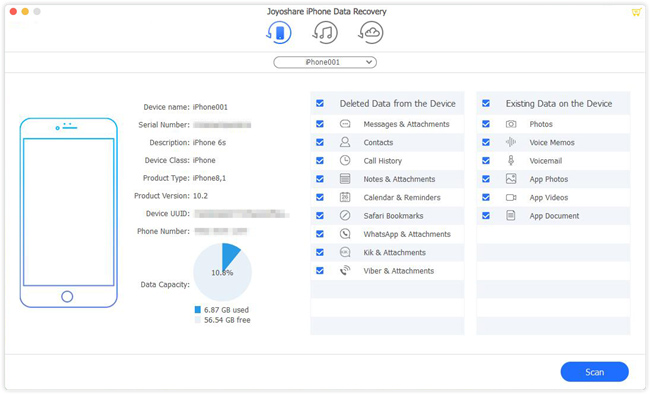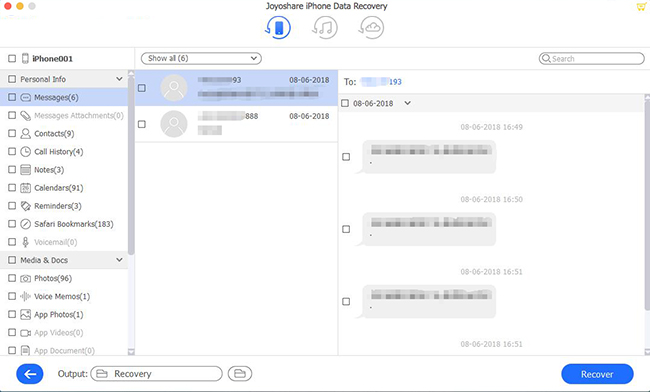iMessage, a strikingly convenient instant messaging service, makes it completely possible for any Apple user. That's a lot of messages flying across the internet every day. They use it to send not only texts and documents but also videos, audios, photos, location, emoji, and more attachments over Wi-Fi or cellular data. Definitely, the richer the content transferred, the more important the data is.
You might only contribute a small part of those numbers but if you use iMessage, you've probably got a lot of memories stored on your iPhone and computer. What would you do if you lost all those messages? If you don't have a backup of your texts, you're in danger of having that happen.
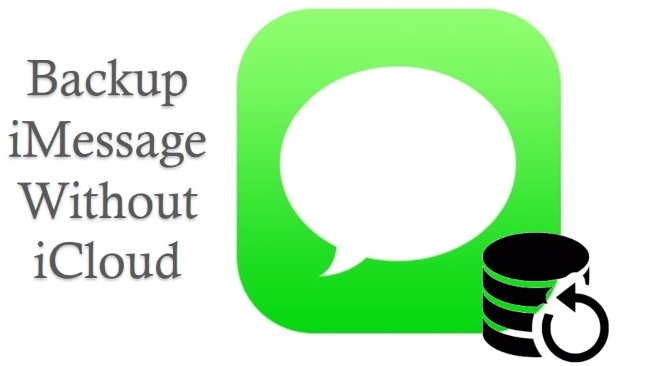
It is particularly essential to back up your iMessages to prevent sudden data loss. As usual, you might immediately think of iCloud backup, which however only shows a limited free 5GB to store iOS data. How about learning here to know how to backup iMessage without iCloud easily? Take a look now.
- Way 1. Backup iMessage with Screenshots
- Way 2. Use iTunes to Backup iMessages
- Way 3. Use Reliable Program to Backup iMessages Without iCloud
- Final Words
Way 1. Backup iMessage with Screenshots
As a first step, you can take a screenshot of any messages you want to retain. It's not really a backup, but you can make a copy of it and save it. Depending on the model of your iPhone, you can take screenshots in two different ways.
On an iPhone with a Home button, simultaneously press the ON/OFF button (on the side or top) and the Home button. Whenever you take an screenshot on your phone, it will save a picture of whatever is on your screen at the time, so if you have the Messages app open, your message will be in that picture.
On an iPhone X or newer that uses Face ID, press the side button and volume up button together to capture a screenshot.
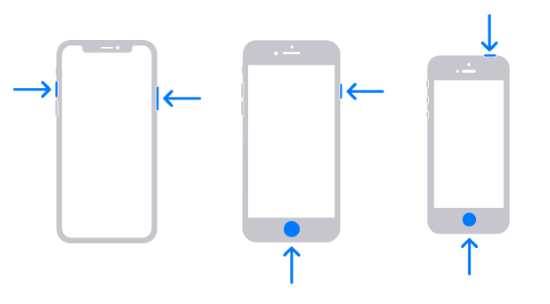
Since each conversation must be recorded separately, this method is not an efficient way to save your texts. What's worse, if one screen cannot contain the entire conversation, you must take a lot of screenshots to save the whole thread. Keep reading to know the better ways.
Way 2. Use iTunes to Backup iMessages
iTunes is a great tool that you can apply to back up iMessages on iPhone/iPad/iPod touch. In comparison to iCloud, the biggest advantage of this method is that you probably have plenty of storage on your computer. So, you won't need to pay for more storage. However, its limitations are also evident. It needs to erase all your data. Therefore, you must make a data backup first. Let's see how it performs.

Step 1: Get iTunes updated to the latest version and simply open it;
Step 2: Connect any of your iOS devices, like iPhone, with a computer;
Step 3: Tap on the device symbol and go for "Summary" → "Backups" → "Automatically Back Up"/"Manually Back Up and Restore";
Step 4: Encrypt backup as you wish and click on "Back Up Now" to initiate the backup process.
Note: iTunes will back up the entire iOS data files, iMessages included, to its new backup. Besides, there is no access for you to view what is exactly contained in iTunes backup content.
Way 3. Use Reliable Program to Backup iMessages Without iCloud
Except for iTunes backup, you can also take advantage of another professional tool to help you. Here Joyoshare iPhone Data Recovery is a well-liked and all-around software that backs up iMessages safely and independently in a special way. With the aid of it, it's unnecessary to create a backup for the whole iOS data. You have the right to only retrieve and back up iMessages, which saves much storage space at the same time.
What's better, this excellent iMessage backup program also makes it workable to preview iMessages before recovery. In addition, your iMessages backup file can be viewed whenever you want. Any of your previous backups will not be replaced and affected. Sure, it's available to use this program to restore and back up other iOS files to the computer, such as photos, videos, notes, reminders, Safari bookmarks, contacts, calendars, call history, etc.
Key Features of Joyoshare iPhone Data Recovery:
Back up iMessages from any iOS device
Retrieve and back up iMessages selectively or fully
Support recovering and backing up more than 20+ iOS data types
View iMessages before and after backup without time and storage restriction
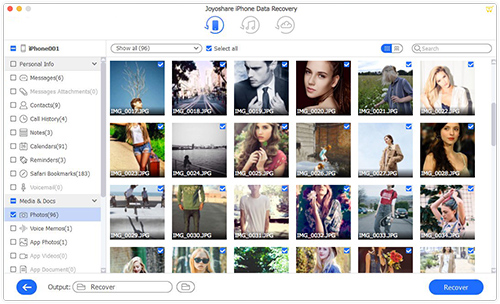
To solve your puzzle on how does Joyoshare iPhone Data Recovery backs up iMessages without iCloud, here we are going to take its Mac version as an example to demonstrate specific steps.
Step 1 Run Joyoshare iPhone Data Recovery
First, download and install Joyoshare iPhone Data Recovery on your Mac. Then simply get it launched and connect your iOS device to the computer with a USB cable under "Recover from iDevice" mode. Remember to "Trust" the computer on your iDevice.

Note: At this step, you can go to "Menu" at the upper right corner and choose "Preferences" to confirm your own requirement, which enables you to decide storage location, recovered file format and so on.
Step 2 Select "Messages & Attachments" to Scan
Having successfully detected and recognized your iOS device, Joyoshare iPhone Data Recovery will bring both device info and supported data types for your reference. You can either scan all checked data files by default or only select "Messages & Attachments" to scan with the simple "Scan" button at the right bottom.

Step 3 Preview and Back up iMessages Selectively
Soon after, Joyoshare will display all recoverable messages and iMessages for you to choose from. You are allowed to preview these results one by one and get what you need to be selected after careful check. To press on the "Recover" button, all chosen iMessages will be saved and backed up to your computer's local folder.

Final Words
After reading this article, you'll have no doubts about how to backup iMessages without iCloud. Follow the methods and perform reliable backups instantly. Both Joyoshare and iTunes can help you backup iMessages. Compared to iTunes, Joyoshare iPhone Data Recovery would be much easier and it offers more powerful functions. So, you won't face any difficulty in backing up iMessage yourself. Plus, you are allowed to not only backup iMessages as well as view the backup files. Most importantly, data on your device won't be harmed after restoring it. But if you still have got any doubts regarding it, feel free to connect to Joyoshare customer service professionals anytime.