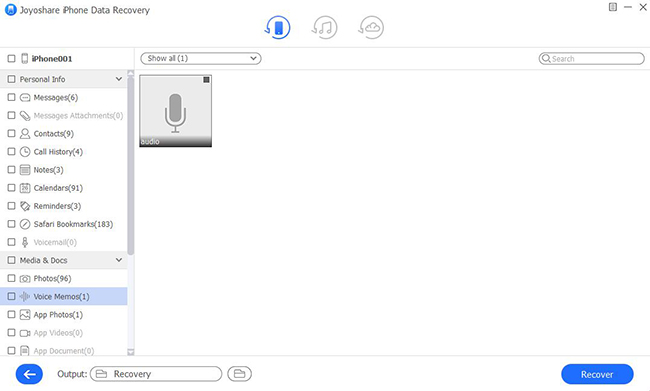You will most likely use your Voice Memos app to record something interesting or important on your iPhone and want to transfer them to computer for better management. Or you may sometimes possibly keep meaningful voice memos on your family or friend's iPhone. Whatever the specific situation, you should not miss the useful three methods in this post if you'd like to get voice memos off iPhone without iTunes and copy them to computer by yourself. Hope you can find your own way after reading all mentioned tips below.
- Method 1. Get Voice Memos off iPhone without Using iTunes - Email
- Method 2. Get Voice Memos off iPhone without Using iTunes - Dropbox
- Method 3. Get Voice Memos off iPhone without Using iTunes - iPhone Voice Memo Extractor
Part 1. How to Transfer Voice Memos from iPhone without iTunes - Email
You might as well transfer memos directly to your computer via email sharing. It is a pretty easy method as you can straightly operate on your iPhone without installing other software. The only thing you need to pay attention to is that you have to repeat the same process over and over again to share different voice memos. Therefore, you're suggested to use this solution only when there are a small number of voice memos on iPhone.
Step 1. Open "Voice Memos" app on iPhone and tap on the one you want;
Step 2. Press the "Share" icon and choose to send via email;
Step 3. Type in the email address to send voice memo;
Step 4. Access the email on your computer to download the received voice memo.
Note: You can also click the "AirDrop" icon to download voice memos from iPhone without iTunes to your Mac's downloads folder. Or it's available to share with "Messages".
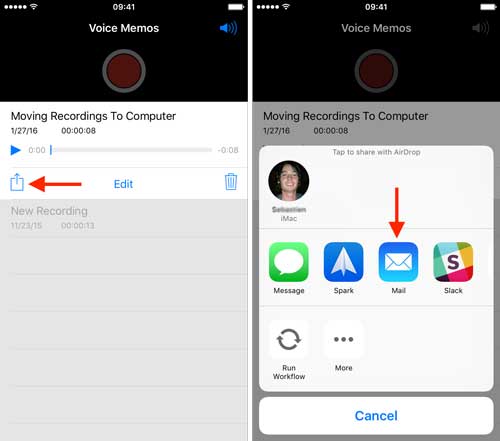
Part 2. How to Download Voice Memos from iPhone without iTunes - Dropbox
This workaround is practical as well. Guarantee that there is enough purchased cloud storage on your Dropbox. Then simply follow the steps here to copy voice memos from iPhone to computer without iTunes.
Step 1. Get into your "Voice Memos" app on iPhone and select the voice memo you need;
Step 2. Click on the "Share" option to choose "Save to Dropbox";
Step 3. In order to save the selected voice memo to a folder you like rather than the default one, you can "Choose a different folder" and next go to "Save" it;
Step 4. Go to open Dropbox on your computer to check it.
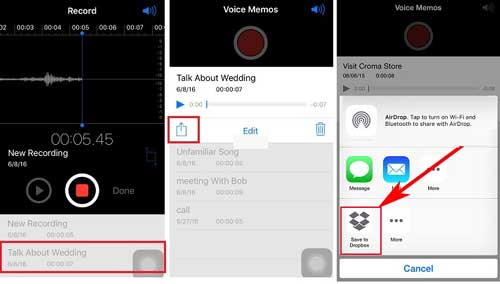
Part 3. How to Get Voice Memos off iPhone without iTunes - iPhone Voice Memo Extractor
If you are willing to give the third-party iPhone data extractor a try, Joyoshare iPhone Data Recovery is recommended here as a good choice. It allows to scan, retrieve and transfer as many voice memos as you want from your iPhone to Windows or Mac at a time.
In addition, this competitive iPhone data extractor also offers ability to get voice memos off iTunes or iCloud backups on the occasion where no files found from iPhone. Besides, it's your own option to selectively mark voice memos to transfer. What's better, your deleted data, like photos, videos, voicemails, voice memos, messages, etc. can be fetched from any model of iPhone, iPad or iPod touch device. The tool as well supports iOS 12.3.
Key Features of Joyoshare iPhone Data Recovery:
Export iPhone voice memos to computer fully or singly
Compatible with iOS 12.3 & iPhone XS/Max/XR
Support extracting voice memos and more 20+ data from iTunes or iCloud backups
Have preview capability to view found voice memos in real time before outputting

Step 1 Run program to connect iPhone

Launch Joyoshare iPhone Data Recovery on your computer, followed by that you can connect your iPhone with USB cable under "Recover from iDevice" mode.
Step 2 Scan voice memos from iPhone

In no time, your iPhone device info and supported data type will detected and displayed in the interface. Just uncheck all to only select "Voice Memos" and start "Scan".
Step 3 Preview and transfer voice memos to computer

After scan, all voice memos, the deleted and the existing, can be shown in the left column. Simply preview them in your own way, pick up what you would like to transfer and click the "Recover" button to save on computer.