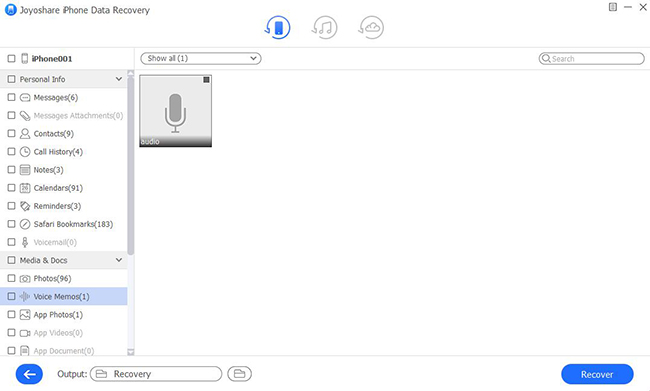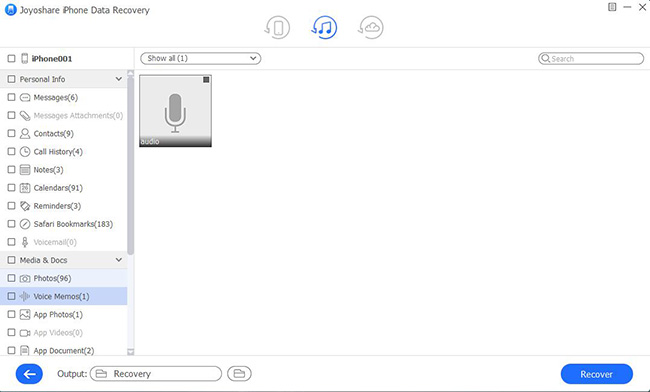Q: I just wanna upgrade my iPhone to experience the new features of iOS 12, and then an error occurred and some of my important voice memos disappeared. OMG, I just forgot to back up data before updating. How do I recover deleted voice memos on my iPhone? Anyone help? - Juli
Losing iPhone voice memos is common, you may lost due to mistaken deletion, stuck device or failed iOS upgrade just like Juli. Luckily, there are still some ways to recover deleted or missing voice memos from iPhone whether you have made a backup or not in advance. Next we will show you 3 easy methods to retrieve iPhone voice memos on iOS 12/11 device without or from backup.
- Method 1: Recover iPhone Voice Memos Without Backup Using Data Recovery Tool
- Method 2: Restore iPhone Voice Memos from iTunes Backup Directly
- Method 3: Retrieve Lost iPhone Voice Memos from iCloud Backup Directly
Part 1. How to Recover Lost Voice Memos on iPhone with Joyoshare iPhone Data Recovery
The first situation, let's say, you have no any iTunes or iCloud backup at all. So how can we recover lost iPhone voice memos without backup? The only and best solution is to ask a third-party data recovery tool for help. Among various options in the market, Joyoshare iPhone Data Recovery worths a shot.
This is 100% reliable and fast iOS data recovery tool that can help you salvage up to 20 types of data including voice memos, Viber/WhatsApp/Kik messages & attachments, notes, photos, calendars, call history, videos, reminders, Safari bookmarks, contacts, etc., no matter how you lost them. With the support of three smart recovery modes, you can recover lost data from iPhone directly, or from iTunes/iCloud backup in a couple of clicks. Before recovery, you're also freely to preview and select the ones you really need.
Highlights of Joyoshare iPhone Voice Memo Recovery:
Recover voice memos from iPhone without/from backup immediately
Compatible with almost all iOS devices (iOS 12 supported)
Highest success rate owing to 3 recovery methods
A wide range of lost data types can be retrieved

Option 1: Recover iPhone Voice Memos with No Backup in Joyoshare
Next it's your time to try Joyoshare to resolve the problem on how to recover deleted voice memos on iPhone without backup. Here we go.
Step 1 Connect iPhone and launch Joyoshare

First of all, please connect your device to the PC or Mac with a USB cable. Then launch Joyoshare iPhone Data Recovery app on the desktop and it will automatically recognize your iPhone. Make sure you have downloaded and installed the latest version of Joyoshare before using it.
Step 2 Select voice memos to scan

After detected by Joyoshare, you'll enter the mode of "Recover from iDevice" by default. Then pick the "Voice Memos" under the "Existing Data on the Device" option. You can also tick other types of files you want to recover. Then click the "Scan" button to allow Joyoshare to scan the lost voice memos and other data for you.
Step 3 Retrieve iPhone voice memos on iOS 12

Once the scanning process is accomplished, you can preview them and choose the items you desire for recovery. You can filter out the deleted files by choosing the "Only show the deleted" option, or enter a keyword on the search box to find specific ones. Afterwards, just press the "Recover" button to export and save them onto the local folder of your computer.
Option 2: Restore iPhone Voice Memos from iTunes Backup with Joyoshare
Suppose you have synced your iPhone data with iTunes app, then you can recover lost iPhone voice memos from iTunes backup by using Joyoshare or by restoring iTunes backup directly. First let's understand how to get back lost voice memos via iTunes backup in Joyoshare selectively. In the Part 2, you'll learn the way to retrieve lost data from iTunes straightly.
Step 1 Choose a recovery mode

After open Joyoshare iPhone Data Recovery program, just switch to "Recover from iTunes" mode on the top menu bar.
Step 2 Extract voice memos from iTunes backup

You may have several iTunes backup files, and now pick the most relevant one. Then click the blue Gear icon
 behind it to choose the data types to recover, such as "Voice Memos". Then press on the "Scan" button and Joyoshare will start to analyze your lost voice memos.
behind it to choose the data types to recover, such as "Voice Memos". Then press on the "Scan" button and Joyoshare will start to analyze your lost voice memos.Step 3 Preview and recover iPhone voice memos selectively

Wait a while until the scanning ends. Now you can see all recoverable voice memos. Preview them one by one and select the ones you really need. Next press the "Recover" button and then you'll see your lost voice memos come back in a second.
Option 3: Recover Voice Memos from iCloud Backup via Joyoshare
Similarly, if you have iCloud backup, you can also restore lost iPhone voice memos from iCloud with Joyoshare or directly. Now it is the instruction on how to recover voice memos from iCloud backup in Joyoshare, and the following part will give you detailed explanation on how to get back lost iPhone voice memos from iCloud directly.
Step 1 Open Joyoshare and log into iCloud

Run Joyoshare app first, and then move to the "Recover from iCloud" mode. Enter your Apple ID and passcode to sign in iCloud account as it asks.
Step 2 Downloaded iCloud backup

Next choose one that may contain your lost voice memos from all iCloud backup files listed here. Click the "Download" button and wait for its completion. Then select the data types you'd like to recover, like "Voice Memos", and click the blue "Scan" button.
Step 3 Restore iPhone voice memos from iCloud

When the scanning is finished, you're now allowed to preview and choose your lost voice memos. After that, hit the "Recover" button to save them to your computer.
Part 2. How to Retrieve iPhone Voice Memos from iTunes Backup Directly
Recovering lost voice memos on iPhone by restoring iTunes backup can be free and easy to use, however, it also has limitations. For example, you cannot preview and select important ones. And any existing data on the device will be replaced permanently. We suggest you to back up your current data before using this method.
Step 1. Launch iTunes app and connect your iPhone to the computer;
Step 2. When iTunes recognized your device successfully, hit the device icon and go for the "Summary" > "Restore Backup...";
Step 3. From the dropdown menu, choose one backup file you want to restore. Then press on the "Restore" button and wait a moment till the backup is restored.

Part 3. How to Recover iPhone Voice Memos by Fully Restoring iCloud Backup
This solution allows you to recover lost voice memos from iCloud backup on your phone directly, so if you have difficulty accessing to the computer, you can use this method. But remember to back up your existing data on the device to avoid data loss again.
Step 1. Open your iPhone and go to "Settings" > "General" > "Reset" and the tap "Erase All Content and Settings" option, enter your phone's password to factory reset your device;
Step 2. When the reset is done, follow the setup instruction and tap the "Restore from iCloud Backup" when it comes to the "App & Data" screen;
Step 3. Sign in iCloud account and select the backup that you'd like to restore. After your backup is restored, your lost voice memos will bring back.