HEIF is a magic image format that was firstly introduced into iOS 11 devices. Compared to the most popular JPG format, it takes up less storage space without compromising quality. However, the imperfection is that HEIF file's compatibility is not so satisfactory, which makes it less manageable. Fact is that if you would like to view HEIF photos on computer without problem, you should necessarily be clear about how to download HEIF images to PC/Mac. Actually it's pretty simple. Keep reading now.
- Part 1. Download HEIF Images from iPhone to Mac/PC with iCloud Photo Library
- Part 2. Download HEIF Images from iPhone to Mac with Photo App
- Part 3. Download HEIF Images from iPhone to Mac/PC with Joyoshare iPhone Data Recovery
Part 1. How to Download HEIF Photos from iPhone to PC/Mac with iCloud Photo Library
For both Windows and Mac users, iCloud Photo Library is a good choice to download HEIF images. With it, you can store photos in iCloud, access and open them anytime you want on different devices. Now, let's see how this HEIC viewer and downloader performs.
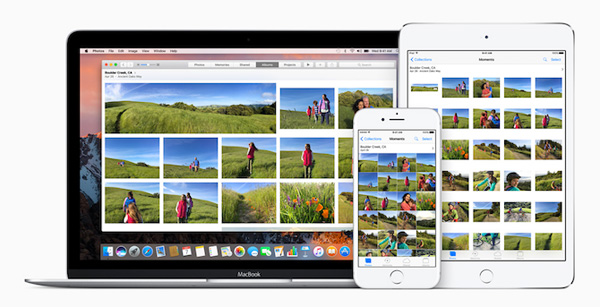
Step 1: Download iCloud for Windows or for Mac and get it started;
Step 2: Sign into your iCloud account and open "iCloud Photo Library";
Step 3: Open a File Explorer window and tap on "iCloud Photos" under Favorites;
Step 4: Click on "Download photos and videos", select HEIF images and start to import and download them with "Download" button.
Note: Remember to turn on "iCloud Photo Library" option on iPhone and computer: 1) For iPhone, go to "Settings" > "Photos & Camera" > "iCloud Photo Library"; 2) For Windows, go to "Windows menu" > "iCloud" > "Options" > "iCloud Photo Library"; 3) For Mac, go to "System Preferences" > "iCloud" > "Options" > "iCloud Photo Library".
Part 2. How to Download HEIF Photos from iPhone to Mac with Photo App
As we know, Mac High Sierra OS can support HEIF files without hassle. There is a built-in Photo App on Mac that permits you to import, download, export and view HEIF photos with ease between iPhone, iPad and Mac. What you have to do is just to upgrade the Mac version to the latest one and do as follow:
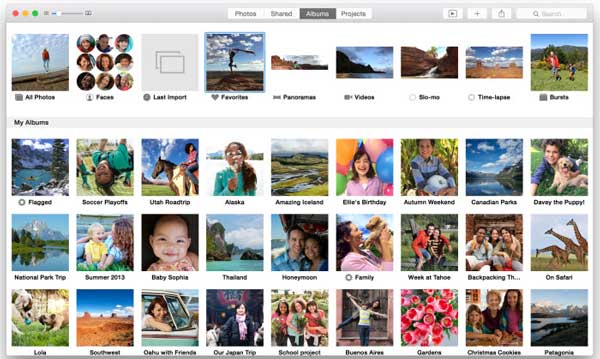
Step 1: Connect iPhone to Mac and run Photos app;
Step 2: Navigate to "Import" button on the top right corner to check all iPhone HEIF images;
Step 3: Press on "Import All New Photos" to import and download HEIF images to Mac.
Part 3. How to Download & Convert HEIF Photos from iPhone to Computer with Joyoshare
It's no exaggeration to say that here Joyoshare iPhone Data Recovery an ideal tool to help you download, back up, and convert HEIF photos. It not only provides real-time access to the latest and most comprehensive iPhone data, but also supports extracting data from iTunes/iCloud backups.
Whether your HEIF file is common or encrypted, existing or lost, Joyoshare iPhone Data Recovery is capable of searching and downloading them from iPhone to Windows or Mac professionally. Other than that, it shows broad compatibility to the newest iOS 12 and up-to-date iPhone models, such as iPhone XS/XS Max/XR. You even have right to download iPhone HEIF images fully or selectively in the way you like. What you don't need to worry about is that it's secure enough and will not cause data loss, damage, or overwrite.
Key Features of Joyoshare iPhone Data Recovery:
Have ability to convert HEIF to JPG
Support all iPhone models (iOS 12 included)
Preview HEIF images in real time and download to computer selectively
Get HEIF images off iOS devices, iTunes and iCloud backups with 100% safe guarantee

Joyoshare iPhone Data Recovery is downloadable and installable on both Mac and Windows operating systems. To guide you with detailed steps, next we will take Windows version as an example. Following demonstration also can be applied to more 20 kinds of iOS data types, like videos, messages, contacts, notes, Safari bookmarks, etc. Besides, data from iPad and iPod touch can be scanned and downloaded as well. Well, it's time to transfer and download HEIF images to PC.
Step 1 Open Joyoshare iPhone Data Recovery and set preferences

Get the ready Joyoshare iPhone Data Recovery launched on your desktop and go straight to its top right corner to click "Menu" > "Preferences" > "Recover". Mark "Convert HEIC to JPG" checkbox below "Recover photos" option. Additionally, confirm other preferences as per your actual requirements.
Step 2 Connect iPhone under "Recover from iDevice" mode

Get back to main interface and get down to connecting iPhone to computer with a cable under "Recover from iDevice" mode. Bear in mind that you are supposed to "Trust" computer to make recognition and detection smooth.
Step 3 Scan HEIF images from iPhone

Soon after, you can see both device info and supported data types in details. To search and scan HEIF images efficiently, you can choose only to tick "Photos" and "App Photos". Then simply tap on the "Scan" button at the right bottom to start to fetch HEIF files.
Step 4 Preview and download HEIF photos to computer

You can continue to look through and select desired HEIF images once Joyoshare iPhone Data Recovery stops scanning iPhone data. Access and play them one after another to get what you need ticked. Readily, you are allowed to use search box and filter option to only confirm needed items. Hereafter, press "Recover" button to download and recover HEIF photo on iPhone to computer.





