Open Broadcaster Software, commonly known as OBS, is an open-source that enables you to record and stream live videos. Though this cross-platform has been widely used for different purposes, you may encounter some problems in recording using this software. You may feel lag in videos. OBS shows a black screen during playback video or recording. The black screen can be a result of various forms of errors. If you are struggling with OBS black screen, the following article will tell you few quick fixes. Let's explore them and find which solution suits you the best.
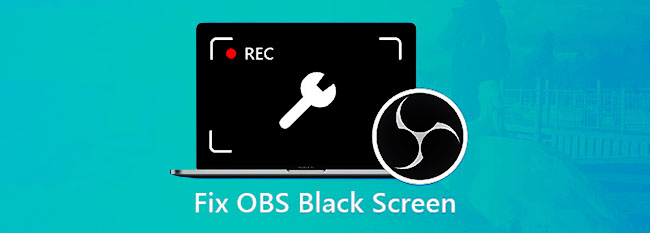
- What Caused OBS Black Screen?
- Tips 1. Update OBS
- Tips 2. Change OBS Settings
- Tips 3. Run OBS in Compatibility Mode
- Tips 4. Run OBS as an Administrator
- Tips 5. Power Cycling
- Tips 6. Change Drive Permissions
- Tips 7. Disable Hardware Acceleration
- Tips 8. Alter GPU Settings
- Tips 9. Use Joyoshare VidiKit
What Caused OBS Black Screen?
There can be several potential reasons that trigger OBS black screen issue. Administrator rights access is the most common scenario provoking the black screen issue. So, with restricted administrator access, your system is likely to block the content displaying on the screen.
In addition to this, OBS might not be functioning because you have installed the incorrect version of the application that is not compatible with your operating system.
Moreover, overclocking, which generally enhances the system’s performance, can also cause OBS window capture black screen problem. Last but not least, if some parallel application of a similar type as OBS is running on your device, the software clash may disturb OBS video recording operation.
Tips 1. Update OBS to Fix OBS Black Screen
Updating applications and drivers has always been helpful. This technique also resolves different errors on Windows, Linux, Mac, or any other operating system. Updating OBS can help in dealing with black screen issues that you encounter when capturing screen activity. Follow the steps to know how to update OBS.
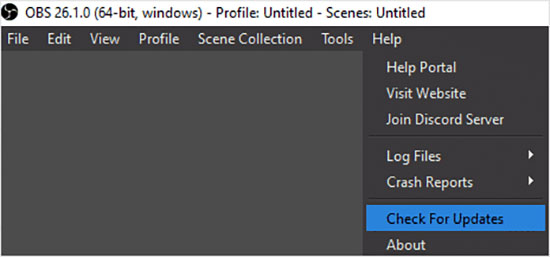
- Step 1: Tap the Help tab at the right-most corner in the top bar and click on the Check For Updates option.
- Step 2: The pop-up window will appear if an update is available. Click Update Now to update OBS.
Tips 2. Change OBS Settings
Specific in-app setting options might be stopping you from capturing screen activity. For example, if the record cursor is disabled, you can expect OBS to capture black screen errors. So, configure settings accordingly to be able to record the screen using OBS. All you need to do is access setting to make changes, such as enabling record cursor, disabling overlays, disabling FPS lock, etc. Go to Settings and select the Output option. Change the Output Mode to Advanced. You can also make other changes in the OBS Settings to resolve the OBS black screen issue.
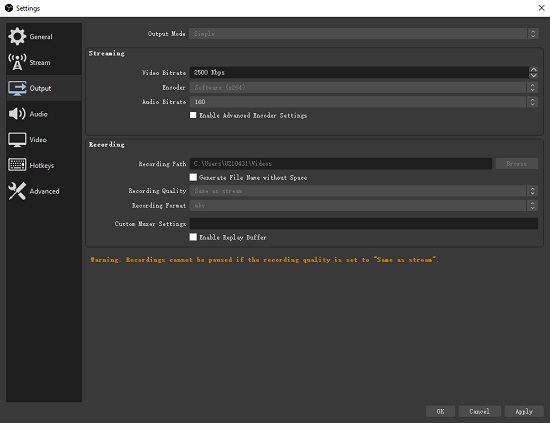
Tips 3. Run OBS in Compatibility Mode
There are high chances that OBS game capture black screen error is because of a compatibility issue. Compatibility issues such as outdated drivers or unsupported operating systems can hinder OBS from recording screens. If you want to check whether it's a compatibility issue or not, it is recommended to run OBS in compatibility mode. Right-click on the OBS icon and select properties. Choose the option to Run this app in compatibility mode.
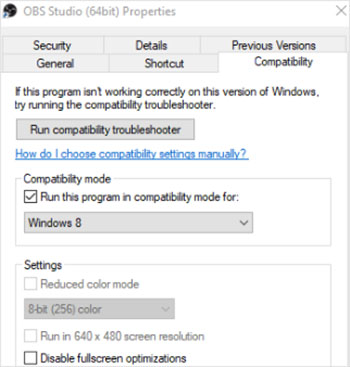
Tips 4. Run OBS as an Administrator
Running OBS as an administrator is a simple method to resolve OBS display capture black screen issues. In fact, experts suggest applying this technique before trying any other option. The reason behind running OBS as an administrator is that you have multiple user profiles on your system. So, launching an application as an administrator will give it access to use system tools. Right-click on the application's icon and select Run as an administrator option from the list of options.
Tips 5. Power Cycling to Fix OBS Showing Black Screen
Before seeking a technical solution for OBS black screen error, one must try simple and quick fixes. Power cycling is one such effective and quick fix. So, if you have been attempting all high-tech solutions but the problem still persists, power cycling can help. Tap on the Start and select the Power button. Click on the Shut down. Restart after 10-15 minutes. Unplug all connections from your desktop computer after shutdown. Removing the battery is recommended for laptop users.
Tips 6. How to Fix OBS Black Screen - Change Drive Permissions
Mostly, the applications are installed in C drive by default. So, all users are not given access to make changes in the software settings. This can lead to issues in screen recording activity. So, the solution is to change Drive Permission Settings to accommodate other users.
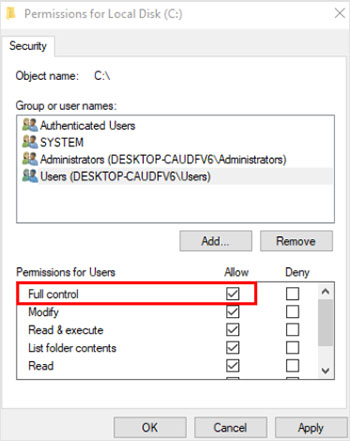
- Step 1: Right-click on the Drive and select Properties.
- Step 2: Click on the Security tab and press Edit to change permissions
- Step 2: Select Authenticated Users from the options and tick Full control. Click Apply first, then press OK.
Tips 7. Disable Hardware Acceleration
Hardware acceleration overloads the GPU. So, this can ultimately lead to a screen blackout while you are capturing screen activity. However, you can disable this option easily to check if this is the reason behind the black screen. Click on Display and then Advanced display settings. Then, navigate to the Hardware Acceleration option and disable it.
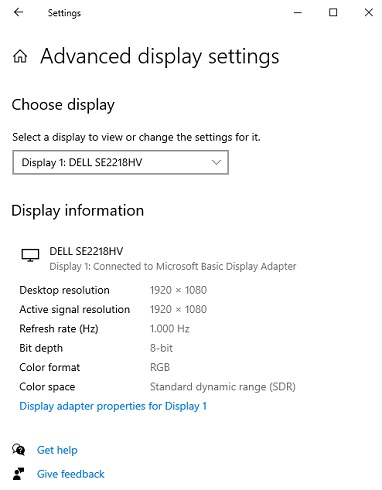
Tips 8. Alter GPU Settings to Fix OBS Display Capture Black Screen
Changing GPU settings can be effective in dealing with screen blackouts when recording. There is a possibility that the wrong processing unit is selected for screen capture applications. If this is the case, the black screen error is obvious. Do you want to get rid of this error? If yes, follow the simple steps below.
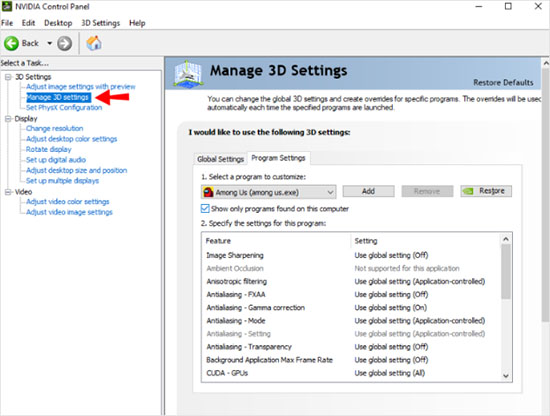
- Step 1: Right-click on Display and navigate to Manage 3D Settings.
- Step 2: Click on the Program Settings tab and locate the OBS Studio. Select the appropriate graphic processor for screen capturing.
Tips 9. Use Joyoshare VidiKit - Screen Recorder to Record
Joyoshare VidiKit - Screen Recorder provides you with the best screen recording tools to capture screen activity like gameplays. So, if you are facing some errors when recording through OBS, this application can help you record efficiently and smoothly. Joyoshare VidiKit - Screen Recorder has the capacity to record video of any length. Plus, it also comes with in-built video editing tools.

- Set start time and end time on schedule
- Support several signs to highlight cursor and clicks
- Customize shortcuts to start, stop, pause and resume recording
- Adjust storage location as you want
- Optimal alternative when meet OBS encoding overloaded, black screen, etc.
Step 1Install and Launch Joyoshare VidiKit
Download the software and click on its icon to launch it. Choose Record - Screen Recorder after you activating this program. Choose Record screen and audio mode if you want to record sound and screen simultaneously.

Step 2Customize Screen Recording Settings
Click on the gear icon at the bottom and configure changes as per your requirements. Here, click Format to change output formats and customize parameters like codec, resolution, quality and more. If you want to add watermark to your recordings, you can press Watermark and alter its parameters. You can also highlight cursor and set scheduling recording task as you want. Press buttons in the Capture Area to change recording area based on your need.

Step 3Start Recording and Save Recordings
Open the screen which you want to record. To begin recording, you can press the REC button. Click stop button to stop recording. After recording, you can rename and preview your recordings in the History window.

Conclusion
The OBS black screen errors are certainly annoying. So, we have presented a few best and easy techniques to tackle black screen issues. Once the issue is resolved, you can capture your gameplay or any other screen activities in one go. Our solution list includes different options. Thus, if simple solutions, such as power cycling or running OBS as an administrator, do not work, you may take guidance from step-by-step procedures described under other methods. However, if the problem persists after applying all possible solutions, using a third-party screen recorder is the best option. Joyoshare VidiKit is a highly recommended application for capturing screens.



