Do you enjoy winning trophies and crowns in the Clash Royale video game? If yes, you can record your gameplay videos and share them with other players and your friends on game sites and social platforms. You don't have to fret if you don't know how to record Clash Royale on your device. Here, in this post, we will provide several methods for you to do that easily and quickly on iPhone, Android, and PC.

- Part 1. Record Clash Royale on iPhone
- Part 2. Capture Clash Royale on Android
- Part 3. Record Clash Royale on PC
- Part 4. FAQs about Recording Clash Royale
Part 1. How to Record Clash Royale on iPhone
Recording Clash Royale gameplay on iOS devices like iPhone is straightforward. Unlike many Android devices, you don't need to download third-party programs to record the video game. Instead, you only need to use the inbuilt Screen Recording features to capture quality videos of all activities on your screen.
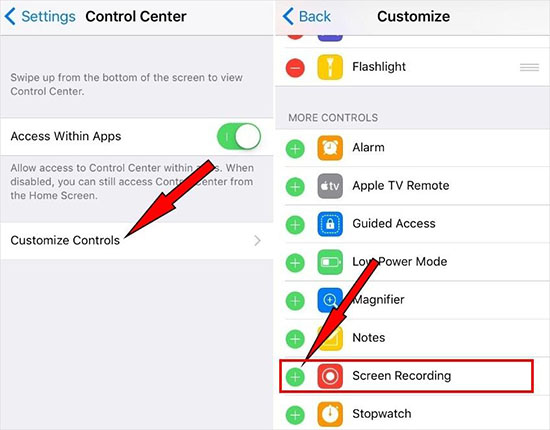
- Step 1: Open the Control Center under Settings and tap Customize Controls button to access the Screen Recording feature (You need to add the recording feature if not available). To add the recording function, locate Screen Recording and tap the + icon ahead.
- Step 2: Tap the recording button in the Control Center to start recording Clash Royale. Don't forget to enable the microphone at this stage.
- Step 3: Press the recording button again to stop the recording once done. Alternatively, you can hit the red status bar at the top and select the stop recording option.
- Step 4: Find your recorded Clash Royale video on the Photos app.
Part 2. How to Record Clash Royale on Android
Google Play
You can record Clash Royale on Android devices using either Google Play or a third-party app. The following is a guide to use Google Play to record the gameplay.
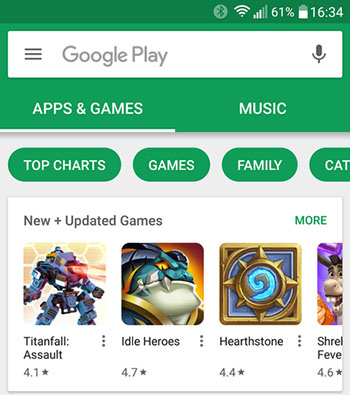
- Step 1: Open the Google Play app on your Android device.
- Step 2: Select the Record gameplay option.
- Step 3: Record the gameplay to the end.
- Step 4: Google Play will automatically save the recorded video under movies.
Game Recorder+
Game Recorder+ is an excellent example of a third-party app that you can use for recording all onscreen activities. It lets gamers capture and share highlights and other personal achievements in gameplay.
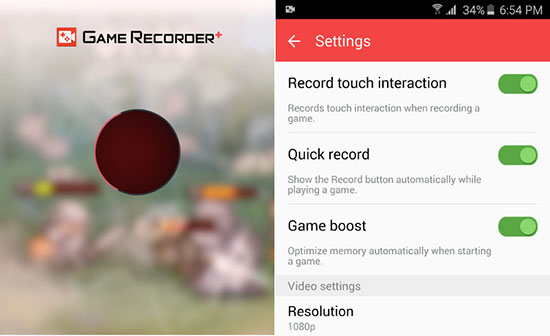
- Step 1: Install Game Recorder+ software from your Google play store.
- Step 2: Launch Game Recorder+ and hit More button in the top right corner to customize the recording settings.
- Step 3: Hit the recording button to record the gameplay.
Part 3. How to Record Clash Royale Game on PC
Joyoshare VidiKit - Screen Recorder is a versatile program that can allow you to record Clash Royale video in various formats like MKV, AVI, MP4, and 4K, among others. You can use this tool to customize recording area, set shortcuts and highlight cursor. What's more, you are free to skip and cut unwanted content during recording Clash Royale.The following procedure will help you record Clash Royale gameplay with ease.
- Customize quality, codec and bit rate easily as you want
- Dual mode to adjust recording area
- Record Overwatch, Pokemon, Switch, WOW gameplay and more
- Save gameplay recordings as popular formats
- Capture Clash Royale sound from your system and microphone
- Step 1: Download and Run Joyoshare VidiKit
- Install and launch Joyoshare VidiKit on your computer by heading to official website. Don't forget to select right version based on your need. Hit Record section and choose Screen Recorder in the pop-up window.
- Step 2: Customize Recording Parameters
- Click the camera-shaped icon on the interface to activate the Record video and audio mode. Click the gear icon on the lower right of the interface to access recording setting options. Use the Format button to set your most preferred recording format for your Clash Royale video. Utilize the Watermark button to add a personal logo to your Clash Royale recording if you need.
- Step 3: Specify Recording Area
- Set the capture area. To do so, tap the + icon on the interface until a blue frame appears. Drag the blue frame to adjust the recording area to your most preferred size.
- Step 4: Start Recording and Save Audio
- Press the REC button (in blue) to start recording your Clash Royale video. Locate and hit the stop button in the minimized toolbar outside the recording screen to stop recording. Press the pause button beside the stop button to skip any unwanted bits of the Clash Royale gameplay. Once you stop recording, a pop-up window will appear with all your recordings. You can click on the recorded Clash Royale video to play, edit or save it with another name.




Part 4. FAQs of How to Record Clash Royale
1 How can I record quality gameplay videos on my iPhone?
Run Settings - Control Center - Customize Controls, and then press plus-shaped icon. Swipe from the bottom part of the interface. You can hit the Record button in the Control Center when you want to start recording gameplay. After recording, you can edit the video to remove unwanted bits.
2 What is the meaning of PEKKA?
PEKKA refers to an enraged knight killer of assassins. It is a slow and expensive troop in the barracks that is unlocked when you attack town hall 8. It will only attack the building closest to it, because it has no preferred target.
3 How to record Clash Royale on OBS?
Open Broadcaster Software (OBS) is a versatile streaming and recording program compatible with Windows 7, 8, and 10.
- Step 1: Install and launch OBS program on your device. During the initial launch, you will find a black screen and various options in the toolbar.
- Step 2: Click the + option on the sources window to add the recording source. Tap the Display Capture option from the resulting list to record your desktop using the OBS.
- Step 3: Click OK on the dialogue box that pops up. Upon tapping the OK option, the OBS will instantly display the preview. Click on the start recording button to record Clash Royale with OBS.
- Step 4: After recording, tap the stop recording button to stop recording once done. OBS program will automatically save your recordings in the videos folder under libraries.
Conclusion:
If you have been looking for a great way to solve the problem of how to record Clash Royale on your device, you can use any of the methods discussed in the article. You can also use any other third-party applications provided that they can capture quality Clash Royale gameplay videos. And we highly recommended you to use Joyoshare VidiKit that allows you to cut and skip unwanted content during recording. You can also add watermark and customize codec and sample rate, etc.
