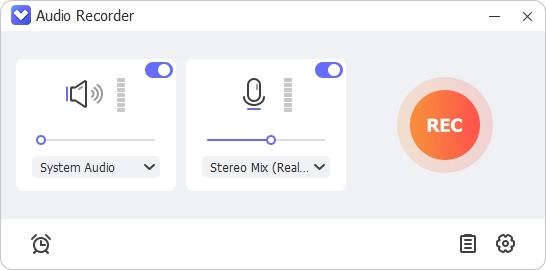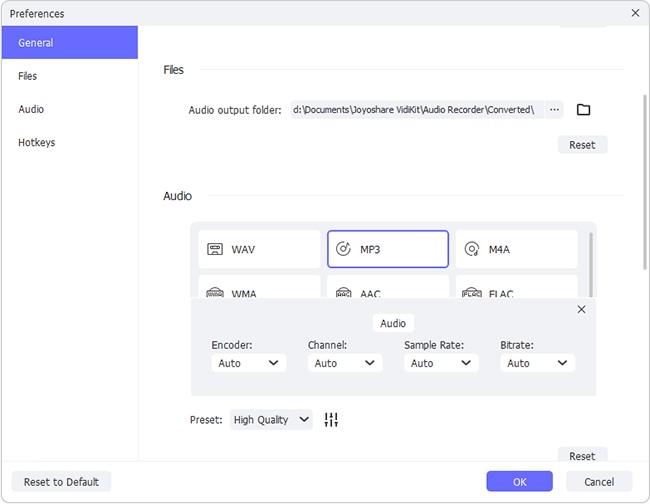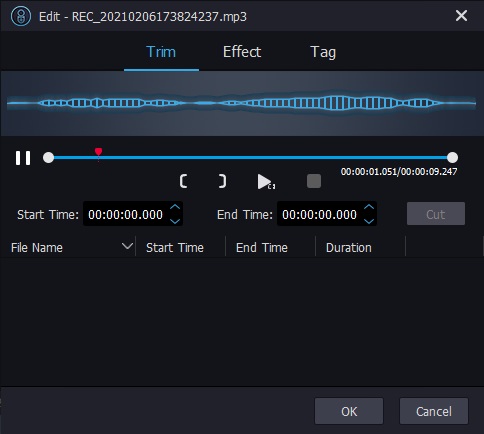Despite the benefits offered by Google Slides, one of the questions Google Slides users have received negative answers to is how to record audio on Google Slides. Google Slides has lesser optimization for voice recording, lacking the functionality for the process. Consequently, there is a limit on its usage if you want to add voice recording to your presentation. To resolve the issue, it is better to record off the platform and add the recorded audio to Google Slides. This article has made it easy to go over this limitation by providing five ways. These ways involve recording the audio and attaching it to Google Slides for the presentation.

- Part 1. Record Audio on Google Slides on Windows
- Part 2. Record Audio on Google Slides on Mac
- Part 3. Record Audio on Google Slides on Chromebook
- Part 4. Record Audio on Google Slides on iPhone/iPad
- Part 5. Record Audio on Google Slides Online
- FAQs about Recording Audio on Google Slides
Part 1. How to Record Audio for Google Slides on Windows
Joyoshare VidiKit - Audio Recorder is a Windows software that is suitable for recording audio from website, video, browser and more. The highlight of this audio recorder is that it can detect the silence and split the tracks automatically. These could be system sound, music game sound, and microphone voice. There is an assurance of better audio recording saving due to the different audio formats such as MP3, AAC and WAV.

- Support different audio formats like MP3, AAC and WAV
- Change audio codec, channel, sample rate and more
- High Quality and Small Size options are provided for you to choose
- Show file name, format, artist, album and duration of each audio file in the main interface
- Capture audio from Windows 10/11 and Mac
Step 1 Launch Joyoshare VidiKit on Windows
Download and install Joyoshare VidiKit for Windows. Launch this program on your computer. Click Record and select Audio Recorder to record sound. Click Input Device to record audio from different devices, such as microphone, since the Google Slides recording would likely contain your voice.

Step 2 Set the output settings
Open the Format button and select the output format of your recording. Popular output formats include MP3, APE, AIFF, AC3, etc. You can also adjust codec, channel, bit rate, and sample rate to your requirement.

Step 3 Record audio for Google Slides
Click the Start Recording icon to start capturing sound. Click the Cut Recording button to split sound or Stop Recording to end your recording.

Step 4 Edit the recorded audio
Click All Recordings or Latest Recordings, choose your recorded file. Click Edit to trim the track to reduce the duration, remove the unneeded part, add an effect, rename and edit ID3 tag for easy accessibility. Then, add it to Google Slides.

Part 2. How to Record Audio for Google Slides on Mac
Another way you can go about how to record audio on Google Slides is by using TwistedWave. TwistedWave is a simple yet powerful tool to record and edit audio files. It is coming with multiple audio recording functions, allowing you to add effect, trim and cut your recordings.
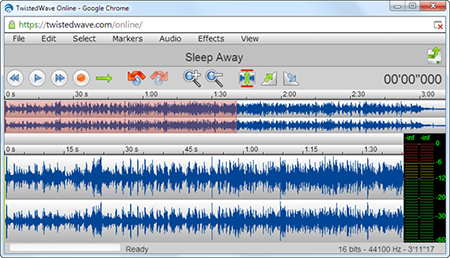
- Step 1: Download and Install TwistedWave on your Mac computer.
- Step 2: Click on the start recording icon to start recording. Click on stop recording button to end the recording.
- Step 3: Edit the recording using the inbuilt editing features of this application. Preview the audio file. Save the audio file to your Google Drive. Add the audio to Google Slides.
Part 3. Audio Recorder for Google Slides on Chromebook
For Chromebook, you can use ChromeMP3 Recorder to record audio on Google Slides. ChromebookMP3 Recorder is sophisticated tool that you can add as an extension to Chrome for audio recording. Follow the steps below on how to use ChromeMP3 recorder to record audio.
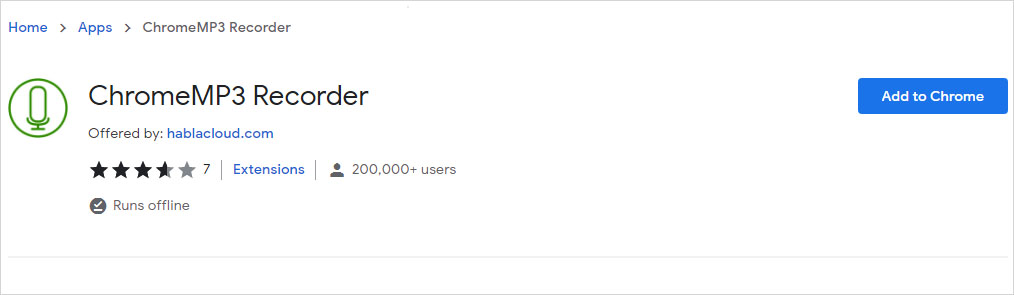
- Step 1: Go to Chrome and search for "ChromeMP3 Recorder extension". Click "Add to Chrome".
- Step 2: Click the extension icon and pin it down to be visible on your browser interface.
- Step 3: Click it to start the audio recording. Save track and upload it to a folder in your Google Drive.
- Step 4: Open the available Google Slides and click Insert to add the recording. Your slide saves automatically.
Part 4. How to Record Audio for Google Slides on iPhone/iPad
You can use Screen Recorder to record sound and attach it to your Google Slides if you are an iPhone or an iPad user. It is worth mentioning that your recorded file will contain both audio and video. So you should edit it before you upload your file. Follow the steps below on how to record audio using Screen Recorder.
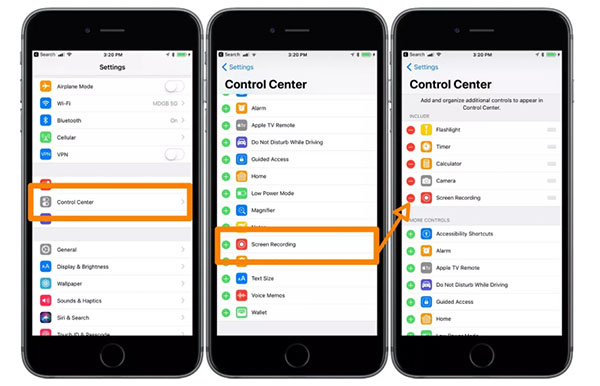
- Step 1: Go to your iPhone's Setting. Click Control Center and select Screen Recording.
- Step 2: Drag down your finger from the top right hand of your iPhone. Click on the white recording icon, press it and click the Microphone.
- Step 3: Record your sound/track and save it. Upload the audio track to your Google Driver.
- Step 4: Open Google Slide, Click Insert and add audio.
Part 5. Record Audio on Google Slides Online
Online Voice Recorder is a tool that you can audio record and help you attach audio to your Google Slides. This tool allows you to edit your recorded files with basic functions and adjust volume. Follow the steps below on how to record audio on Google Slides using this easy and free-to-use tool.
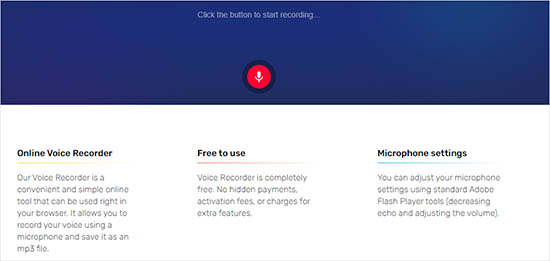
- Step 1: Open their website. Click the red button to start recording. When you're through, click the stop button.
- Step 2: Trim off unwanted parts using the trimming function and save. Upload the track to a Google Drive folder.
- Step 3: Open Google Slides, click Insert and select "audio". Click on the folder with the sound and click Insert at the lower interface.
Frequently Asked Questions about Recording Audio on Google Slides
Q1. How to add audio to Google Slides?
A: You can follow the steps below to add audio to Google Slides. Create a folder on your Google Drive and upload the recording to it. Open an already made slide or create a new google slide. Click "Insert" and choose the folder that contains your audio recording. Click the track and select "Insert". Click the audio icon, and the Format option will pop up. Use this to adjust the size, mode of playing, volume, the color of the audio icon.
Q2. How to view speaker notes in Google Slides on iPhone?
A: The presenter's note looks like a piece of paper, poking up from the bottom page. Touch the pencil-like icon to view the note.
Conclusion
Finding an easy solution on how to record audio on Google Slides is not possible. Therefore, you need to record audio with other audio recorders and upload audio recordings to Google Slides. This article introduces five ways with intricate steps to help you to do that on Windows, Mac, iPhone, iPad, and online. Consequently, you can have a seamless and immersive Google Slides presentation. Just select a solution and start enjoying your audio recording process.