Q:"How does FFmpeg combine videos? My husband has captured several MP4 video clips and would like to use FFmpeg to concatenate them without re-encoding. Any advice? Thanks a lot." - Lilda
You would like to merge MP4 video files using FFmpeg but have no idea on how to do? Don't panic. This is a right place for you, in which you can not just realize how to operate FFmpeg to stitch videos together but also learn to join videos with a perfect FFmpeg alternative - Joyoshare Video Joiner. Wish you get something satisfactory.
- Part 1. How Does FFmpeg Merge Videos
- Part 2. Best FFmpeg Alternative: Joyoshare Video Joiner
- Part 3. How Does Joyoshare Video Joiner Merge Videos
Part 1. How Can FFmpeg Combine Videos
FFmpeg is quite a powerful library that can be applied to combine, convert and resize videos with ease. Developed with strong strong scalability, it even handles large files without losing any frame and compromising quality. Around today's topic, the following presents step-by-step instructions for making use of it to join videos.
Let's take MP4 as the video format to do operations.
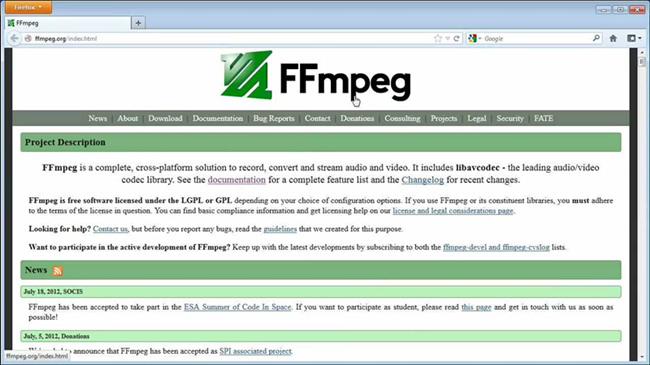
Step 1: First of all, put all video files to be combine in one file folder and name it MP4;
Step 2: Then visit https://ffmpeg.zeranoe.com (sometimes not accessible). In the "Builds" option, download FFmpeg Static on your computer;
Step 3: After that, get into this MP4 file and open "bin" file folder. You need to copy the ffmpeg.exe file to the MP4 file folder;
Step 4: Next, please right click the Windows icon or press Windows + R on the keyboard and type cmd.exe to open Command Prompt on your computer;
Step 5: After entering Command Prompt window, you ought to change the path of the MP4 file folder;
Step 6: Now, type command: (for %i in (*.mp4) do @echo file '%i') > mylist.txt and press Enter. Then you will get a mylist.txt file that covers all MP4 files on this folder;
Step 7: Lastly, type command: ffmpeg -f concat -i mylist.txt -c copy output.mp4 to start combine videos with FFmpeg. If nothing unexpected happens in the process, these videos will be quickly merged into a file named output.mp4 in the MP4 file folder.
Part 2. Joyoshare Video Joiner - Best Video Joiner for Windows and Mac
Admittedly, FFmpeg is a helpful tool to join videos. But for beginners, operating FFmpeg is not that simple. Thus, Joyoshare Video Joiner is introduced here. It is a simply equipped merging tool with comprehensive functionality, favored by the majority of users. With the help of it, you can join, cut, and edit videos with ease. It well supports all kinds of video/audio input/output formats and possesses the ability to convert them to be compatible with multiple devices.
Besides, it takes two different repairing modes to meet different needs. The high-speed mode is for lossless video join while the encoding mode is for video optimization. In particular, videos in the same format can be merged without quality loss at 60X faster speed under high-speed mode. With the encoding mode, joining videos with different formats, trimming videos, polishing videos with effects could be easily realized. If you are professional enough, you might even customize video parameters.
The Advantages of Joyoshare Video Joiner:
Friendly user-interface and easy to operate
Not simply join videos but also cut and customize videos
One of the best video joiners that works well on Windows and Mac
Support many file formats like MP4, MP3, VOB, MOV, HD, and more

Part 3. How to Join Videos with Joyoshare Video Joiner
Below is a step-by-step guide to mix two or more videos together using Joyoshare Video Joiner. Alternatively, you can know how to do by visiting Joyoshare website - choosing Video Joiner page - getting into "Guide" in this page.
Step 1Run Joyoshare Video Joiner and add videos
Have the latest version of Joyoshare Video Joiner downloaded and installed on your computer. Afterward, please open it and next click on "Open File" to add files or quickly drag your video files to the program.

Step 2Select a combining mode and an export format
Press on "Format" button to get into another interface, in which you need to choose a merging mode and a desired output format. Before choosing, you have to know that the high-speed is a lossless mode that can join videos at 60X speed, and the encoding mode allows you to adjust video parameters like resolution, bit rate as well as supporting personalizing videos with various effects.

Step 3Cut, rename, and reorder videos
Next, back to the previous interface. Here, you are able to preview your videos. If something needless is found while previewing, easily delete it by moving the yellow timeline. By the way, you as well change the file name and adjust the order of videos in this step.

Step 4Edit videos as you like
Touch "Edit" to trim videos, rotate videos, apply visual and sound effects, insert subtitles and customized watermark, etc. But note that editing feature can only be used under encoding mode. So users choosing high-speed mode could directly skip to step 5.

Step 5Combine videos together
Hitting on "Convert" is the last thing you need to do. Then Joyoshare Video Joiner starts merging your videos. When the process is completed, just go to the local converted file to find your joined video file.






