After updating, many users report that they occasionally receive the message saying "Uploading to iCloud paused". Plug in your device and connect to Wi-Fi. When seeing this prompt, you may follow its instruction to check the Wi-Fi network, but it keeps sending the message and it never goes away. Don't be frustrated, there are reasons why it occurs to disturb your daily life. In this guide, you will find what the meaning of this pop-up is, what the trigger for it is and what you can do to fix it.
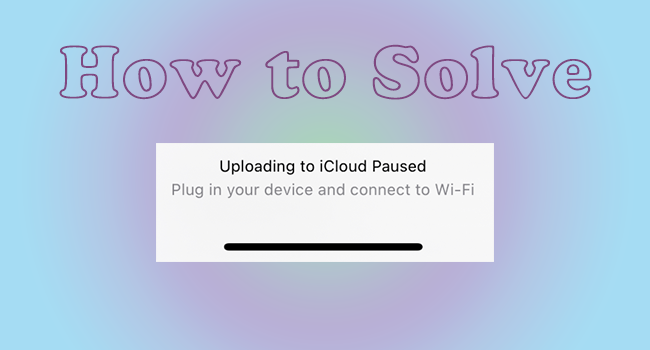
- Part 1. FAQs about Pausing When Uploading to iCloud
- Part 2. 12 Solutions to Uploading to iCloud Interrupted
- 1. Turn on and off Airplane Mode
- 2. Check Wi-Fi Connection
- 3. Check Battery
- 4. Check iCloud Storage Space
- 5. Check Apple System Status
- 6. Restart iPhone/iPad
- 7. Reenable the Certain App on iCloud
- 8. Update iOS
- 9. Sign Out of and Sign in Apple Account
- 10. Force Restart Device
- 11. Factory Reset
- 12. Repair iOS/iPadOS System by Joyoshare UltFix
- Part 3. Summary
Part 1. FAQs about Uploading to iCloud Paused
Q1: What does "uploading to iCloud paused" mean?
A: This message means that you failed to upload your data such as messages to iCloud on your iPhone or iPad for external reasons. It also happens when you try to sync your data with your Mac.
Q2: Why does iPhone keep saying uploading to iCloud paused?
A: Basically, as the message said, a disabled Internet connection and a low battery are the two main reasons. However, iCloud glitches, insufficient iCloud storage space, incompatible iOS versions, iOS system damage, etc. have great potential to trigger this problem.
Part 2. 12 Solutions to Uploading to iCloud Paused
1. Turn on and off Airplane Mode
First of all, give the signal and Internet network of your iPhone/iPad a refreshment by turning on and off the Airplane Mode. Go to Settings, switch the Airplane Mode toggle on, and wait for seconds to turn it off. Or, you can open the Control Center to tap on the Airplane Mode icon.
2. Check Wi-Fi Connection
Uploading to iCloud requires you to connect to a stable Wi-Fi network, not cellular data. That is to say, the most possible cause of the uploading failure is your poor Wi-Fi connection. To check this, open the Settings app, choose Wi-Fi, locate the one you linked and hit the "i" icon beside it. Then, tap Forget This Network and confirm your action. After then, you can add the Wi-Fi again.
If the problem remains, you need to find another device connecting to the same network to see if it performs well. If it does, the problem might on other aspects. If the Wi-Fi network does show some glitches, you may consider paying the arrears or changing a router.
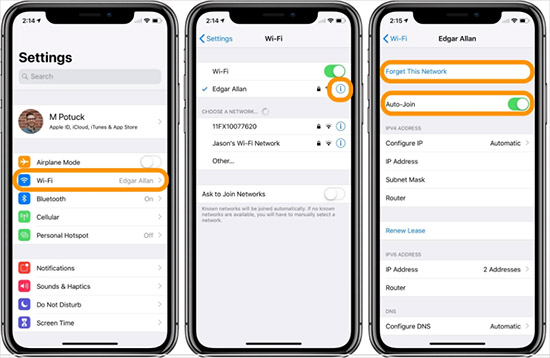
3. Check Battery
Meanwhile, it needs enough power during the progress of uploading. You should charge your iPhone/iPad to make sure it won't be paused because of the sudden shutdown. And here recommend you using the original charger. Besides, uploading may be disabled by Low Power Mode, so you need to turn it off. Head to Settings, tap Battery, and turn the option off.
4. Check iCloud Storage Space
There is only 5G free storage on iCloud. If you are out of memory, the uploading to iCloud paused issue absolutely happens. Hence, check the storage space by opening Settings, selecting Apple ID and entering the iCloud screen. When you are aware that the left space is not enough for uploading, you could extend it by upgrading to iCloud+.
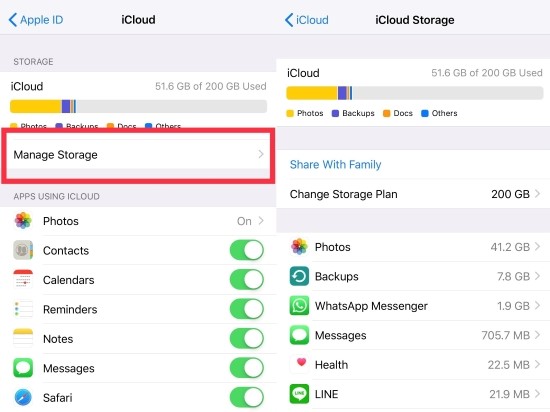
5. Check Apple System Status
Apple's iCloud server is also one of the reasons causing this annoying issue. To check if it works well, you can visit the Apple System Status page. If there is a yellow square in front of the iCloud option, it means there is an issue with the iCloud server. All you can do is wait until Apple fix it. Or maybe you could try to send feedback to them.

6. Restart iPhone/iPad
Another easy way to solve this problem is to restart your iPhone/iPad. And actually, this operation is helpful to fix most issues on your device. Go to Settings, tap General, scroll down to the Shut Down button at the bottom and drag the slider to turn off. Then, press and hold the Power button to turn on your device.
7. Reenable the Certain App on iCloud
Sometimes you can fix this issue by disabling and reenabling the app that requires making a backup on iCloud. Head to Settings, choose your Apple ID, select iCloud, tap Show All, disable the certain app, and re-toggle it. For example, if you want to stop Messages sync with iCloud, hit the bar, turn off the Sync this iPhone option, and then turn it on again. Or, you could select Manage Account Storage on the iCloud interface, choose a certain feature, and tap Turn Off and Delete. You can add it on the Apps Using iCloud screen later.
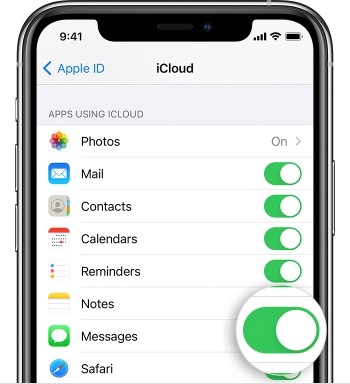
8. Update iOS
If you are running an outdated iOS version, "uploading to iCloud paused" may be the previous version's bug. Thus, you can update to the latest one. On iPhone or iPad, open the Settings app, select General, hit Software Update and tap Download and Install. Wait for a while until your device restarts.
9. Sign Out of and Sign in Apple Account
It might be useful to sign out of your Apple ID. Keep in mind that your data synced to iCloud will be removed from your iPhone/iPad, but reserved in iCloud. To do this, you need to navigate to Settings, tap Apple ID, scroll down to the Sign Out option and enter your password. Then, on the Settings app, tap Sign in to your iPhone or iPad to log in again.

10. Force Restart Device
Force restart is an efficient way to clean up your device, let alone iCloud upload failure. Here is the guide for each different model.
- iPhone 8 and later: press and release the Volume Up button → press and release the Volume Down button → press and hold the Side button → release it once the Apple logo appears
- iPhone 7: press and hold the Volume Down button and the Sleep/Wake button → release them when the Apple logo appears
- iPhone 6s or SE (1st generation): press and hold the Home button and the Sleep/Wake button at the same time → when you see the Apple logo, release both of them
- iPad without a Home button: quickly press and release the Volume Up button → quickly press and release the Volume Down button → press and hold the Top button → release it when the Apple logo occurs
- iPad with a Home button: simultaneously press and hold the Top button and the Home button → release them when you see the Apple logo
11. Factory Reset
To resolve uploading to iCloud paused problem, you could try to factory reset your device with itself or iTunes/Finder. I have to remind you that you fail to upload data to iCloud in this situation. But if you have successfully made a backup for other important information before, you can still go on.
- On iPhone/iPad: Settings → General → Transfer or Reset iPhone/iPad → Erase All Content and Settings
- On iTunes/Finder: Connect to computer → Open the software → Locate your device → Summary → Restore iPhone/iPad
12. Repair iOS/iPadOS System by Joyoshare UltFix
There is a possibility that the system of your device is damaged. Therefore, the final solution to get rid of the uploading to iCloud paused error is to repair your iOS/iPadOS system. You could use Joyoshare UltFix, a professional iOS system recovery program, to fix this issue at home with easy operating steps. With its standard repair mode, you are able to fix other iCloud problems like your iPhone or iPad stuck on updating iCloud, without causing data loss. Additionally, this software allows you to enter standard reset mode for free, which not requires iTunes and Finder.

- Fix iCloud problems caused by damaged iOS/iPadOS system
- With no data loss, simple steps and 100% safe
- Standard reset and factory reset without iTunes/Finder
- Upgrade and downgrade iOS and enter/exit recovery mode easily
- Compatible with the latest iOS 17, iPadOS 17 and all models of iPhone/iPad
Step 1 Plug iPhone/iPad into Computer
Make sure you have a USB cable to plug your iPhone/iPad into your computer. Launch Joyoshare UltFix, and enter the iOS System Repair section. After looking through the listed possible problems, click the Start button.

Step 2 Select Standard Repair Mode
iPhone/iPad is recognized successfully: read the warnings and choose the standard repair mode.
iPhone/iPad fails to be recognized: put your device into DFU/recovery mode with the on-screen guide, and move to the next step when you make it.

Step 3 Begin to Download and Verify Firmware Package
The details of your iPhone/iPad information will be displayed on the screen for you to check. Then, you can click the Download button to begin downloading and verifying the matched firmware package.

Step 4 Start to Repair iCloud Error
After the downloading and verification, you could see a Repair button on the screen. Click it to start repairing the iCloud uploading failure. Once the Finish button appears, you can re-set up your device.

Part 3. Summary
In this guide, the meaning, reasons and solutions of "uploading to iCloud paused" are all listed. Hope it is helpful for you to figure out this issue. However, I have to admit that not all the solutions are effective because of different models or conditions. Therefore, you can try the methods when you know the consequences of them. If you ensure that the iOS system or iPadOS system goes wrong, Joyoshare UltFix is the most cost-effective way to solve your problem.

