Q: "Try to sign in to my iCloud account with my iPad and get stuck updating the Apple ID settings." – from Apple Community
When signing in with your Apple account on Settings after setting up your new iPhone or updating to the latest iOS system, you may see a message under your account showing Update Apple ID Settings and some account services will not be available until you sign in again. Usually, you can get rid of this notification as it instructs by logging in with your Apple ID again to App Store, iCloud and other services. However, some users report that Update Apple ID Settings stuck on iPhone and iPad. Why does it keep popping up? How to fix it? Continue reading this post to learn about the causes and solutions.
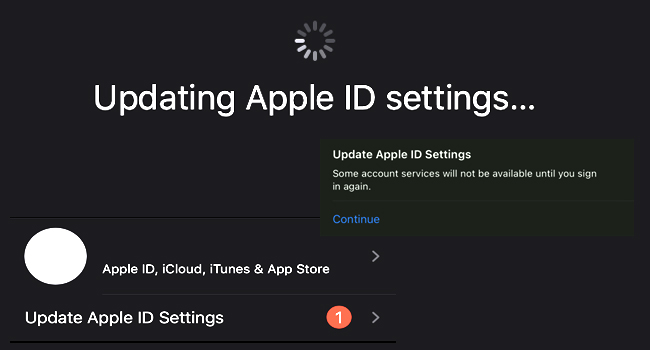
- Part 1. Why Does Update Apple ID Settings Keep Popping Up?
- Part 2. Troubleshoot Factors Affecting Update Apple ID Settings
- Part 3. Fixes to Get Rid of Update Apple ID Settings Notification
- Fix 1. Restart or Force Restart Device
- Fix 2. Update Apple ID Settings
- Fix 3. Change Apple ID Password
- Fix 4. Sign Out of Apple ID and Sign In Again
- Fix 5. Factory Reset iPhone or iPad
- Part 4. Repair iOS System to Fix Update Apple ID Settings Stuck
Part 1. Why Does Update Apple ID Settings Keep Popping Up?
The reasons causing the Update Apple ID Settings notification to persist contain different aspects. Here are some of the most likely causes.
- The Apple servers are down due to network congestion or regular maintenance.
- The network you connect to is weak, which slows the speed of updating Apple ID settings.
- You have changed the information of your Apple ID on other devices or webpage and are required to update them by signing in again.
- Some system bugs exist on the outdated iOS/iPadOS system.
Part 2. Troubleshoot Factors Affecting Update Apple ID Settings
No.1 Check Apple System Status
Facing Update Apple ID Settings, you should first figure out whether the problem results from your device, your account or Apple servers. To judge if the Apple servers run well, you can go to the Apple System Status page and check if there are all green dots next to the options related to Apple ID. If so, you can rule out the possibility of Apple servers.

No.2 Check Internet Connection
Although you have connected to a Wi-Fi network to update Apple ID settings, it might be unstable if you are far away from it, or it is interfered with the enabled VPN on your iPhone or iPad. There are many workarounds you can do to make your Internet connection stabler.
- Go to Settings, select WLAN, tap the info icon next to the network you connect to, and tap Forget This Network. After that, you can move closer to the router and reconnect to the network.
- Head to Settings to enable Cellular if the Wi-Fi network is unworkable, and turn off VPN or force quit any VPN app on your device.
- It is also possible to reset the network settings on your iPhone and iPad by navigating to Settings → General → Transfer or Reset iPhone → Reset → Reset Network Settings.

No.3 Check iOS Update
Make sure that your device is updated to the latest system so that it won't make updating Apple ID settings stuck. On the Settings app, tap General, tap Software Update, and it will automatically check whether your device is available to update. If so, tap on Download and Install to update your iOS system. After that, you can check if the Update Apple ID Settings message goes away.

Part 3. Fixes to Get Rid of Update Apple ID Settings Notification
Fix 1. Restart or Force Restart Device
The easiest way you could try to fix Update Apple ID Settings stuck on iPhone and iPad is to restart them. If simply restarting can't make this notification disappear, you can further force restart your iPhone or iPad to thoroughly refresh it. To simply restart your device, you can head to Settings → General → Shut Down, and drag the power-off slider to turn off your device. To hard reset your device, follow the instructions below.

- iPhone 8 and later/ iPad with Face ID: Press and release the Volume Up button, press and release the Volume Down button, keep holding the Side button and undo it when you see the Apple logo on the screen.
- iPhone 7 and 7 Plus: Keep holding the Volume Down and Side buttons and release them when the Apple logo shows up.
- iPhone 6 and earlier/ iPad with Home Button: Simultaneously hold the Home button and the Side button, and release them until the Apple logo appears.
Fix 2. Update Apple ID Settings
If your credit cards, debit cards or other payment methods are expired, you are required to update the information. Just go to Settings, tap Apple ID, select Payment & Shipping and update expired information. If you update the information related to your Apple ID on other devices, like payment methods, and it hasn't been synced with your iPhone and iPad, you need to sign in with your Apple ID again to update them.
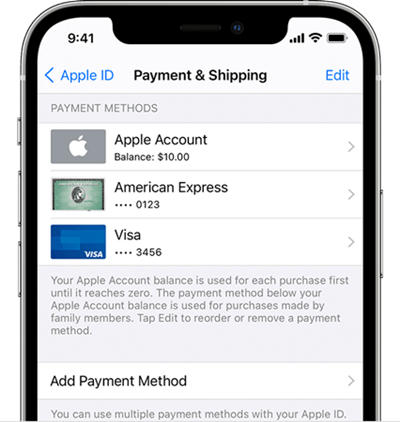
Fix 3. Change Apple ID Password
You can also try to change your Apple ID password to see if it is the setup that is required to be updated. To reset password, you can head to Settings, tap Apple ID, choose Password & Security, select Change Password, enter your screen passcode or the current password of your Apple ID, and create a new one.
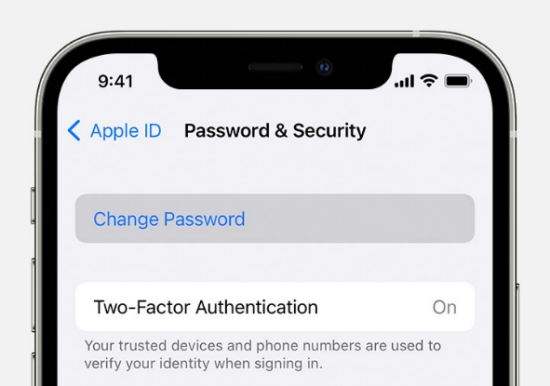
Fix 4. Sign Out of Apple ID and Sign In Again
When your iPhone or iPad is stuck on Update Apple ID Settings, some account services require you to sign in again. Thus, you could tap your Apple ID on the Settings app, scroll to the bottom to tap on Sign Out, and enter your password to log out of your account. Then, re-sign in with your account to check whether the notification remains stuck.

Fix 5. Factory Reset iPhone or iPad
An effective method to fix almost all problems on iPhone or iPad is to put your device into default settings. But most of you are not willing to factory reset your device because of the worry about data loss. In fact, as long as you back up your data to iTunes or iCloud, you can restore your information after erasing your data. Hence, you can open Settings, choose General, scroll down to Transfer or Reset iPhone, select Erase All Content and Settings and complete the whole process following instructions. Then, you can sign in with your account to see if Apple ID settings have been updated.

Part 4. Repair iOS System to Fix Update Apple ID Settings Stuck
If you have done all the above methods but Update Apple ID Settings keeps popping up, you could use Joyoshare UltFix to repair the iOS system errors which may lead to the persisting Apple ID settings update. This program is able to fix more than 150 kinds of system problems for iOS. iPadOS, tvOS, etc. It is compatible with all models of iPhone, iPad, and iPod. Problems like update unavailable with this Apple ID, can't create Apple ID at this time, and so forth, are all supported to be solved by Joyoshare UltFix. Its standard repair mode allows you to fix Update Apple ID Settings stuck with no data loss. Additionally, you can use this software to put your device into recovery mode with one click for free. Joyoshare UltFix offers you a shortcut to upgrade and downgrade iOS system, and assists you in factory resetting your device if forget password.

- Fix iOS system problems with dual repair mode
- Enter/exit recovery mode for free with one click
- Compatible with iOS 17, iPhone, iPad, and iPod
- Factory reset devices with a high success rate
- Upgrade and downgrade iOS system with ease
Step 1 Choose iOS System Repair and Plug Device
After installing Joyoshare UltFix, choose iOS System Repair on the main interface and plug your iPhone or iPad into the computer. Then, hit the Start button.

Step 2 Set Standard Repair Mode
Select the standard repair mode to fix the problem without losing data. If your device is detected successfully, you can move ahead. Otherwise, you need to follow the on-screen guide to put your device into recovery mode or DFU mode.

Step 3 Download and Verify Firmware Package
When your device is recognized, the related information will be displayed on the screen. If they are correct, click the Download button to download and verify the corresponding firmware package.

Step 4 Fix Update Apple ID Settings Stuck
Click the Repair button to begin fixing iPhone/iPad stuck on Update Apple ID Settings. Then, wait for your device to restart. After setting up your device, this message will disappear.

Conclusion
In this article, you can get 9 ways to fix Update Apple ID Settings stuck on iPhone and iPad. In the beginning, it is necessary to check the Apple system status, network, and system update. If they all run well, you can continue to try the common methods to get rid of the message. In case this problem is caused by system errors, it would be better to repair the system by using Joyoshare UltFix. Hope these solutions are effective in coping with the Update Appel ID Settings message. If you have other problems, leave your comment below.





