The microphone is one of the key elements of the iPhone. Calls, recorded videos, voice memos, FaceTime calls and various other apps rely on it. However, occasionally microphone does not work on iPhone, like the sound is unclear or not working on calls, so your experience will be degraded due to Siri can't understand your commands, the call is blurry FaceTime calls, obscure the conversation with your friends. There's nothing more frustrating to confront with those troubles.
But before you panic, you shouldn't rush to the Apple Store for a fix. If you are experiencing this trouble and wish to fix it simply on your own, read on to know more details about why is the microphone on iPhone not working and what you should do.

- Part 1. Why Is My Microphone Not Working on My iPhone?
- Part 2. How Do I Test the Microphones on My iPhone?
- Part 3. How to Fix an iPhone Microphone That Is Not Working?
- Method 1. Ultimate Fix — Using Joyoshare UltFix [Easy & Safe]
- Method 2. Clean the Microphone
- Method 3. Disconnect Bluetooth Devices & Wired Headphones
- Method 4. Disable Noise Cancellation
- Method 5. Enable Microphone for Specific Apps
- Method 6. Update iOS to the Latest Version
- Method 7. Reset All Settings
- Method 8. Force Reboot
- Part 4. Final Words
Part 1. Why Is My Microphone Not Working on My iPhone?
There are multiple reasons the iPhone microphone may not be working. But in general, either a hardware problem with the microphone or maybe the software issue.
Specifically, the problem maybe with Bluetooth or the app, the iOS version is out-of-date, or something is blocking or interfering with the microphone and preventing it from performing normally. So, the exact problem only reveals itself through its corresponding fix.
Part 2. How Do I Test the Microphones on My iPhone?
First of all, it's vital to test your iPhone's microphone, you should test your iPhone's microphone using different apps when it doesn't work. For your iPhone has three microphones: For video recording, one is on the back of the phone, one below it for speakerphone calls and recording other voice information, and one in the earpiece to make phone calls.
The front and rear microphones can be tested by recording two short videos, one with the front camera and one using the rear camera and playing them back. If you hear the audio in the videos, then the microphone for both photos is working properly. Run Voice Memos and press the large red button at the center of the screen to record a new memo to test the bottom microphone.
After testing you can fix your phone microphone with more purpose. Following are the proven methods to fix your iPhone's microphone problems:
Part 3. How to Fix an iPhone Microphone That Is Not Working?
Method 1. Ultimate Fix — Using Joyoshare UltFix
A professional iOS system recovery program — Joyoshare UltFix iOS System Recovery always works on such problems. Honestly, there are a few programs that can help you diagnose and solve such iDevice problems WITHOUT erasing any of your precious data. This is assured and found to be straightforward to use. Easy and safe!
The features of this program are beyond your imagination. It works for all models of iPhone, iPad, iPod touch, and Apple TV. Get iPhone out of Headphone mode, recovery mode, red screen, and a few more.
Let's start with downloading Joyoshare UltFix. Under the guidance of the following steps, you do fix the microphone not working on iPhone 7, iPhone 4, or any other models easily.
Step 1: Download, Launch the Program on a Computer
Using Joyoshare UltFix requires a computer where you will have to download it. After downloading, install the program then run it. In the main panel, click Start to being to fix your iPhone microphone not working.

Step 2: Select Standard Mode
On the page, you will see the prompt to choose a mode. Standard mode is enough to help you. By the way, don't worry about your data, this mode will not cause any data loss.

Step 3: Download the Correct Firmware
Fill in the information accurately to download the required firmware for your device. After completing everything, click on Download.

Step 4: Start to Fix Microphone Not Working on iPhone
As soon as the firmware package is downloaded, click the Repair button and the software will automatically start the repairing process. It takes some time to get finished, so wait until you see "Repair Completed" on the following screen.

If you are here, I'm sure you managed to get your iPhone's microphone working properly again. As you can see, this amazing iOS system recovery software not only helps you fix the microphone not working on your iPhone but also resolve other iOS problems. Consider this to be your first resort, because the next series of approaches it's a nuisance.
Method 2. Clean the Microphone
If you hear a muffled sound or no sound at all on your microphone, that is the culprit of tiny dust particles sticking in your device's microphone, then let's clean them.
Take a soft-bristled, unused toothbrush to carefully clean the microphone grill at the bottom of your iPhone and the small black dot microphone to the right of the rear-facing camera. Simply slide your toothbrush over the microphone to remove dirt, lint, and dust from your pocket.
After cleaning your iPhone, test the microphone again. Proceed to the next step if the iPhone microphone still doesn't work.

Method 3. Disconnect Bluetooth Devices & Wired Headphones
It's human nature to forget things, so we do it all the time. There are times when you try to play music, make a call, or make a call note only to find that things don't work. This may be due to using the on-headset microphone as well as a Bluetooth headset connected to the iPhone. When the Bluetooth toggle is enabled, tap on it once turn off in the iOS Control Center.
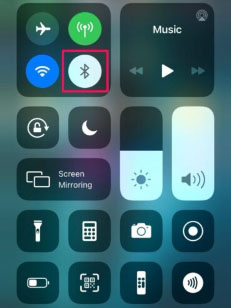
Method 4. Disable Noise Cancellation
All iPhones come with this feature enabled by default. It is designed to reduce ambient noise on phone calls when you hold the receiver close to your ear. You may find it helpful if you turn off the noise cancellation during some situations, such as when you're on a phone call. To tackle this, inside Settings → Accessibility → Audio/Visual → Disable Phone Noise Cancellation.
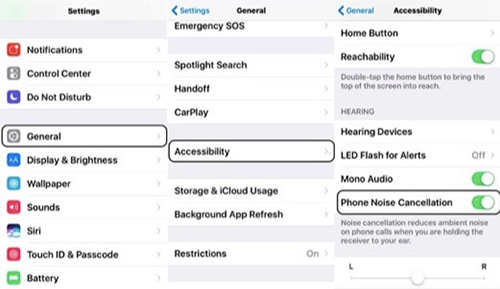
Method 5. Enable Microphone for Specific Apps
In some cases, chances are, a specific app isn't authorized to access your microphone if your microphone issues are isolated to one app. In Settings → Privacy → Microphone, you can quickly fix this problem. By clicking on the toggle, you can grant microphone permissions to the app you're trying to use.
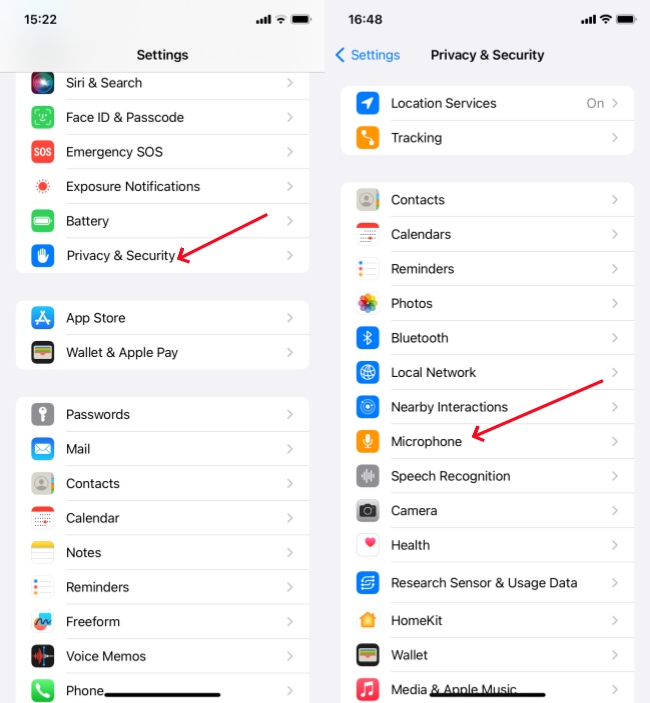
Method 6. Update iOS to the Latest Version
In almost all guides, we remind you to update your iPhone. After updating, new features are added, bugs are fixed, and the experience will be improved, too. In some cases, an out-of-date iOS can interfere with the microphone's functionality, so you should check for upcoming software updates and install them if there are any. To check if iOS is up-to-date: Go to Settings → General → Software Update and install any available updates.
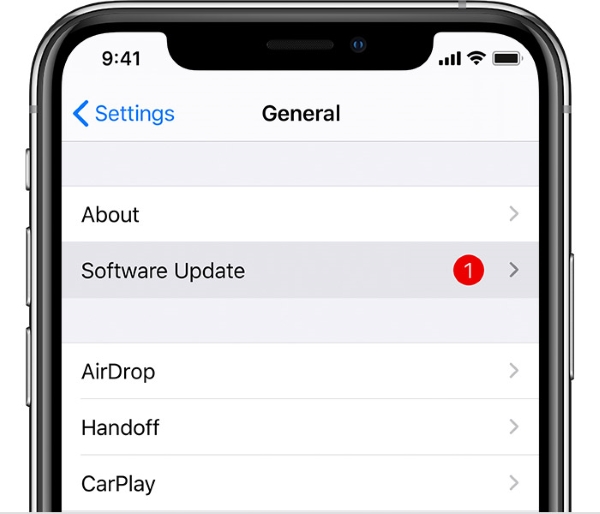
Method 7. Reset All Settings
It is possible that a microphone to stop working as a result of the unexpected changes made to the settings. Check if you can solve your microphone problems by restoring your iPhone to its factory default settings. Simply go to Settings → General → Reset → and select Reset All Settings. It's noteworthy that this will not erase all the data and apps installed on your iPhone, but it will remove all the stored Wi-Fi passwords.

Method 8. Force Reboot
Yes, an action as straightforward as switching off your iPhone and turning it back on can take care of several glitches and minor software-related errors. Note that a forced restart differs from a normal restart and requires a combination of keystrokes. Worry not as the steps are still relatively easy, just follow the steps below.
On iPhone 6S and earlier,
· Press the Power button & Home button until you see the Apple logo on the screen.
On iPhone 7/ 7 Plus,
· Simultaneously long-press the Power button and Volume Down button until the Apple logo flashes.
On iPhone 8/ 8 Plus, iPhone X, or later,
· Press the volume up button first, followed by the volume down button, and then hold the Side button until the Apple logo shows up.

Part 4. Final Words
In this guide, we just showed your how to fix an iPhone microphone problem and make it work again. Compare to other complex methods, using Joyoshare UltFix is a simpler solution for you to consider. This software is reliable and has been tested on a myriad of devices. Therefore, you can consider using it to fix all kinds of system-related issues on all iOS devices.
We hope these tips have helped to get your iPhone microphone back to normal. Do share your personal experience in the comments section down below.

