Q: "Hello. As soon as I open iMessages and click on 'share photo and name', a message pops up and says that my iMessage account and iCloud aren't connected or it's not the same account. How can I fix that?" – from Apple Community
With the release of iOS 13, users have started to be allowed to change their profile on iMessage. With this feature enabled, your name, photo and Memoji can be shared with your friends. However, a problem, sharing name and photo not available, occurs from iOS 13 to iOS 17 when customizing your name and profile of iMessage. This issue usually comes from different iCloud and iMessage accounts as it states, which could be fixed by remedying relevant settings. Keep going to read this article and see how to cope with it.
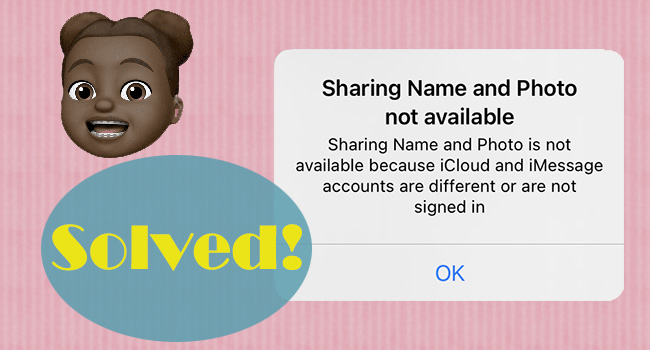
- Part 1. Why Is Sharing Name and Photo Not Available on iPhone
- Part 2. Solutions to Solve Sharing Name and Photos Not Available
- Solution 1. Sign in to iCloud and Enable iMessage
- Solution 2. Check the Email Address on iCloud and iMessage
- Solution 3. Authorize Apple ID for iMessage
- Solution 4. Use Apple ID for FaceTime
- Solution 5. Sign Out of iCloud and In again
- Solution 6. Get Over the Problem via Joyoshare UltFix
- Part 3. Conclusion
Part 1. Why Does It Say Sharing Name and Photo Not Available on iPhone
Why can't you share your name and picture on iMessage? First, if you sign in to your iCloud and iMessage with two different accounts, generally two different email addresses or phone numbers, you cannot share your iMessage name and photo. Second, if you forgot to sign in to either iCloud or iMessage, the name and picture are unable to be shared as well. Third, you have not enabled Apple ID for iMessage so that it is not associated with iCloud, which could result in a problem. Fourth, even if your iPhone is updated to the latest iOS system version, this annoying issue still possibly appears due to a buggy system.
Part 2. Solutions to Solve Sharing Name and Photos Not Available
Solution 1. Sign in to iCloud and Enable iMessage
As mentioned above, if you are not sure that the sharing failure results from the non-login problem, go to check whether you have logged into both your iCloud and iMessage accounts. Open Settings, tap your Apple ID, choose iCloud, and if you are asked to sign in, enter your account and password to log in. Then, on the main screen of Settings, scroll to Messages, and toggle on the iMessage option if it is disabled.
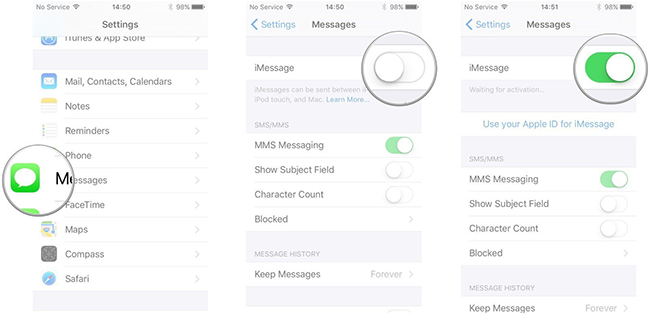
Solution 2. Check the Email Address on iCloud and iMessage
The major cause leading to sharing name and photo not available is that you have not used the same account on iCloud and iMessage. The fix is easy – just determine which account you want to use and change it either on iMessage or iCloud.
- Step 1: Go to Settings, tap your Apple ID, and there will be an email address beneath your profile, which is required you to remember.
- Step 2: Still on Settings, locate Messages, choose Send & Receive, and check if the email address there is the same as the one shown on your Apple ID.
- Step 3: If they are different, change one of them. You can sign out of your Apple ID and sign in with a new one. Alternatively, on the Send & Receive screen, tap "Use your Apple ID for Message", and select Use Other Apple ID on the prompt.
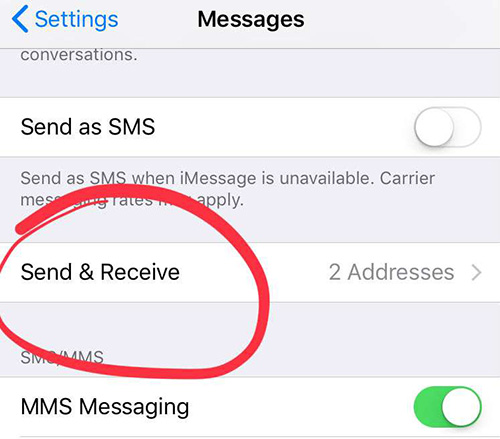
Solution 3. Authorize Apple ID for iMessage
When your name and photo are not available to be shared on iPhone, you need to check if you have given permission to it. In fact, the steps are identical to the previous solution. Just open Settings → Messages → Send & Receive → Use your Apple ID for Message. In case you haven't enabled it, tap on Sign In to give the authentication to iMessage to use Apple ID to share name and photo. Then, you can determine which account could receive and reply iMessages, or start a new conversation.
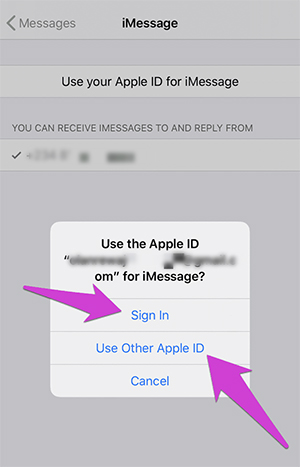
Solution 4. Use Apple ID for FaceTime
Sometimes, it would be better to enable Apple ID for FaceTime, which perhaps affects the Share Name and Photo feature on iMessage. But this workaround is not essential, instead, you can operate it when other solutions are invalid. In the meantime, it has the least chance of solving your problem. Try to head to Settings → FaceTime → Use your Apple ID for FaceTime, and log in with the same Apple account as well.
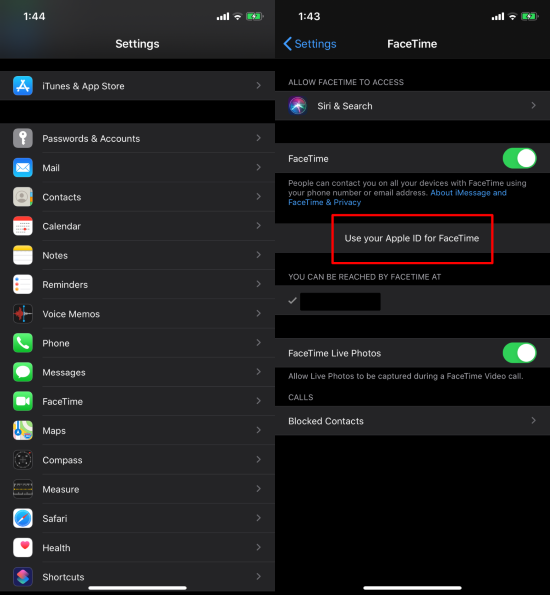
Solution 5. Sign Out of iCloud and In again
Still unavailable to send personal messages by including your name and photo on your iPhone? It's time to give your iCloud account a refreshment. Navigate to Settings, tap your Apple ID, scroll to the bottom, choose the Sign Out option, and type in your password to log out. Now, you could restart your iPhone and sign in with the account again.

Solution 6. Get Over the Problem via Joyoshare UltFix
The ultimate solution to get rid of "sharing name and photo not available" is to use Joyoshare UltFix to repair your system software. After so many operations correcting your settings on iCloud and iMessage, you'd better consider if your iOS system runs well when the problem persists. When it comes into trouble, Joyoshare UltFix gears up to fix it. When your iPhone is unable to share photos, iMessage fails to sync between iPhone and Mac, or other system errors like these, this powerful program is capable of solving them through its standard repair mode without losing data. Moreover, you can apply Joyoshare UltFix to downgrade iOS to the previous version and put devices into DFU or recovery mode.

- Fix iOS system problem when iMessage name and photo can't be shared
- Downgrade/upgrade iOS system without jailbreak
- Free to enter or exit recovery mode
- Compatible with the latest iOS 17 and all models of iPhone/iPad/iPod touch
Step 1 Click on iOS System Repair on Joyoshare UltFix
Download and install Joyoshare UltFix on your computer, on the homepage, choose the iOS System Repair section. Then, connect your iPhone to the computer using a USB cable, and click the Start button.

Step 2 Select Standard Repair
Click on Standard Repair to fix your iPhone with no data loss. If your device is recognized with no mistakes, you can go to the next step. If it cannot be detected, manually put your device into DFU mode or recovery mode following the on-screen instructions. Once it succeeds in detection, move on to the next step.

Step 3 Get the Matched Firmware Package
Carefully check the details of your iPhone showing on the screen, and click the Download button to get the matched firmware package. It will start downloading and verifying.

Step 4 Begin to Fix Sharing Failure on iMessage
Hit the Repair option to start fixing your system problem. When the whole process finishes, you can check whether the iMessage name and photo can be shared on your device.

Part 3. Conclusion
You may wonder what is the trigger confronting the alert iPhone sharing name and photo not available. In the beginning, this article gives you 4 possible and common causes so as to make a better understanding of the subsequent solutions. The following 5 methods major in correcting settings related to iCloud and iMessage while the last solution concentrates on repairing iOS system glitches. When the foregoing 5 are useless, Joyoshare UltFix could help you out of this issue with zero data loss. Leave your comment below in case you have other iMessage problems, and we'll strain an effort to assist you.

