
"Please can someone help me with my iPhone X lag. The keyboard gets stuck when using any application. The screen keeps shuffling without any reason." -- An iPhone X user
We have all suffered from the iPhone lagging problem. The phone reacts to our taps and commands after seconds of pauses, which post a huge challenge to our patience. Now, with the following 10 all-around tips, you don't have to tolerate the lags anymore. After conducting these, your iPhone will run significantly faster than before.
- Solution 1: Delete Files
- Solution 2: Hard Reboot
- Solution 3: Complete Clean
- Solution 4: Manage Background Apps
- Solution 5: Delete Apps
- Solution 6: Update Apps
- Solution 7: Update iOS
- Solution 8: Clear Up Safari
- Solution 9: Reduce Transparency and Motion
- Solution 10: Factory Reset
Part 1. Delete Files to Fix iPhone Lag
One of the most common culprits for the iPhone lags is the lack of storage. To free up more spaces on your iPhone, deleting some large files proves to be effective. Though some files may seem small as individual files, they exist in large quantities. These files include images, audio, and videos. After deleting these files, you will be amazed at how much space has been freed after their removal.
If there are videos or photos that you don't want to delete when there is not enough space on your iPhone, back up them to iCloud, so that they can be kept without taking up your iPhone's storage. The automatic sync feature can be turned on in "Settings" > "iCloud".
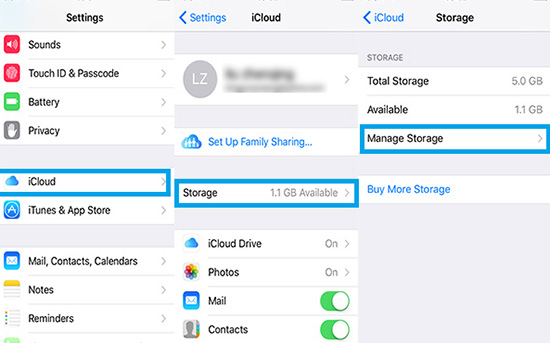
Part 2. Restart iPhone to Fix iPhone Lag
For lags caused by too many apps running at the same time, a restart would be a quick fix, because it would make all the apps shut down instantly on your iPhone. While a normal reboot should be good enough, you can still try force rebooting the phone to give it a more complete restart, though it is not recommended to do so very often. We have enclosed a force restart tutorial below for your reference.

iPhone 8 or newer: Press and quickly release the "Volume Up" button and the "Volume Down" button. Then hold the side button until the Apple logo appears on the screen.
iPhone 7/7 Plus: Hold down the "Volume Down" button and the "Sleep/Wake" button at the same time until the Apple logo shows up.
iPhone 6 or its derivatives: Hold down the "Home" button and the "Sleep/Wake" button at the same time until the Apple logo appears.
Part 3. Completely Clean iOS with Joyoshare UltFix
Sometimes the lags of iPhone result from iOS bugs or errors. To eliminate these potential issues, you can do a thorough cleaning of your iPhone without data loss.
To do that, we need Joyoshare UltFix. As a professional iOS system recovery program, it can fix more than 30 iOS related problems on almost all the iPhones, iPads, iPods and Apple TVs. With just a few clicks, you can get rid of the lags. The whole process will not hurt any data on your iPhone. Besides, in case your iPhone runs into other problems in the future, it is able to put your iPhone into the recovery mode without any charge.
Key Features of Joyoshare UltFix iOS System Recovery:
Increase iPhone's running speed significantly
Repair 30+ iOS system issues with no data damage
Compatible with the latest iOS and almost all iOS devices
One-click to put your device into the recovery mode free of charge

Step 1: Download Joyoshare UltFix and open it. Follow the instruction to connect the device with your computer. The device should be detected by the software, and you can put it into the recovery mode with one click on the Enter Recovery Mode button. Press the Start button to proceed.

Step 2: In the next window, you will be given two modes to select from. Click on the Standard Mode box and press the Next button, so that the software will not damage your data.

Step 3: Some basic info of your device will be displayed. If all the info is correct, press the Download button to download the matching firmware; otherwise, correct the wrong parts and press the Download button.

Step 4: Finally, click on the Repair button to start repairing. Joyoshare UltFix will fix the system errors and bugs on your iOS. After a few minutes, the process completes and your iPhone should run smoothly again.

Part 4. Clear Up iPhone Storage and Background Apps to Fix iPhone Lagging
You can close the apps running background to get a temporary boost of the running speed. To really speed up slow iOS devices in the long-term, it is necessary to manage the background app refresh. That means you can forbid the apps to turn on arbitrarily in the background, easing the pressure on your iPhone RAM.
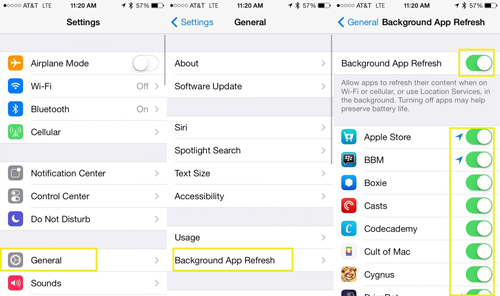
Step 1: Go to the "Settings" > "General" on your iPhone;
Step 2: Scroll down to the "Background App Refresh" option and tap on it;
Step 3: You will see a list of apps. Toggle off those that don't need to run all the time.
Part 5. Delete Useless Apps
There must be some apps that are no longer needed but still take up a considerable amount of space. You can easily hold the apps and delete them from the home screen. Or you can follow the steps below to delete the apps in the Settings, which allows you to view how much space each app takes up.
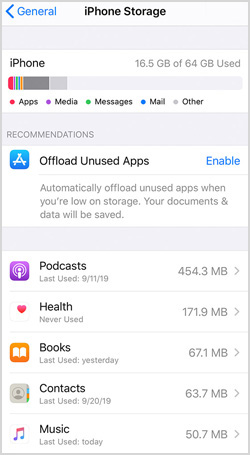
Step 1: Go to the "Settings" > "General" > "iPhone Storage" on your iPhone;
Step 2: Scroll down and you can see a list of apps and the space each app takes up;
Step 3: Tap on the app you want to delete, then tap the "Delete App" option to delete this app.
Part 6. Update Apps from the App Store
Errant apps can cause the iPhone lags, and update packages often contain fixes to the bugs. Therefore, updating apps is helpful in that you will get the error-free versions of the apps. To update apps, simply follow the steps below.
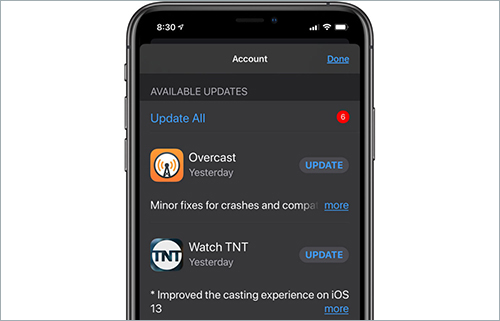
Step 1: Tap the App Store from the Home screen;
Step 2: In the App Store main screen, tap the Updates icon at the bottom right. You will see a list of apps with pending updates;
Step 3: Tap the Update button next to an app to update individually, or tap the Update All button on the upper right to install all app updates at once.
Part 7. Update iOS to the Latest Version
An update of iOS can facilitate the operation of iPhone iOS. To update iOS, simply go to "Settings" > "General" > "Software Update" and tap on the "Download and Install". The phone will download the update package and install it on your iPhone. Remember to maintain a stable Internet connection during updating, or your iPhone might get stuck.

Part 8. Clear Safari Cookies and History
As the official browser on iPhone, Safari takes up a great amount of space, but it is impossible to delete it. All we need to do is to clear up Safari cookies and history because they make up the majority of the space Safari takes up. Clearing up them can free up a large amount of space on your iPhone. To clear up Safari cookies and history, follow the steps below.
Step 1: Open the "Settings" from the Home screen;
Step 2: Scroll down to find Safari, and tap on it;
Step 3: Find the "Clear History and Website Data" and tap it, then tap on the "Clear History and Data" to confirm.
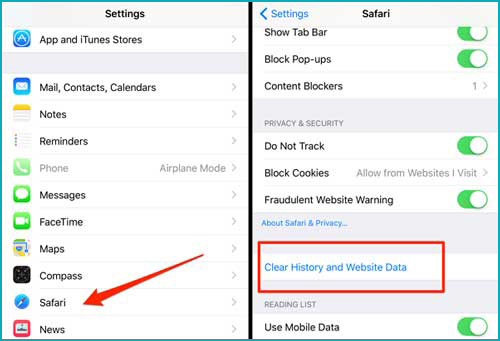
Part 9. Reduce Transparency and Motion
iPhone's animation effects may result in frame-rate drops, causing the iPhone to lag. To disable the animation effects, follow the steps below.
Disable Animations: Go to the "Settings" > "General" > "Accessibility" > "Reduce Motion". Turn this switch on;
Reduce Transparency: Go to "Settings" > "General" > "Accessibility" > "Increase Contrast" and tap the button next to this option;
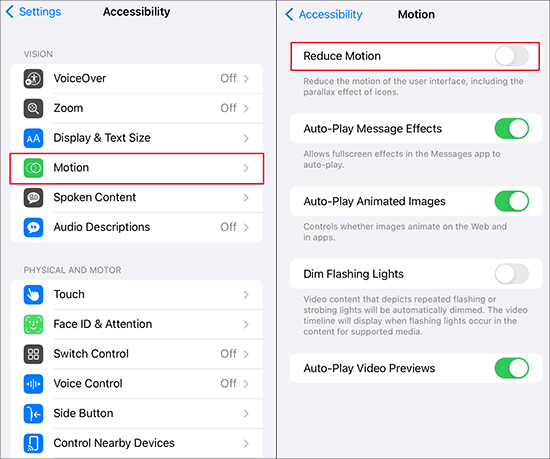
Part 10. Factory Reset iPhone
The ultimate solution is to factory reset your iPhone to make it begin anew at the cost of all your data. Remember to back up the data before conducting the factory reset. To reset your iPhone completely, go to "Settings" > "General" > "Reset", and tap on the "Reset All Settings". Enter your passcode and tap "Reset All Settings" to confirm.


