Nothing can beat the performance and supreme audio quality of Beats earphones. But if you have a problem with the audibility, it is because the Beats not connecting to iPhone. There may be several reasons that Beats earbuds are not connecting to your mobile device. This is a common occurrence, so there is nothing to worry about. We have provided effective solutions here (including stepwise instructions) to connect Beats accessories to your iPhone. The set-up guide and troubleshooting hacks in this article work great for 17 beta devices. Just dive in to read this post. These simple tips will help you fix the issues effortlessly and enjoy uninterrupted music.

- Part 1. Why Are My Beats Not Connecting to My iPhone?
- Part 2. How to Connect Beats to iPhone
- Part 3. Fixes to Beats Won't Connect to iPhone
- Part 4. FAQs on Beats Connection Issues
- Part 5. Conclusion
Part 1. Why Are My Beats Not Connecting to My iPhone?
User keeps wondering, why are my Beats not connecting to my iPhone. Below are several main reasons for this issue.
- You must enable the Bluetooth on your iPhone to connect the Beats audio accessory.
- Check if Beats earphones and iPhone is fully charged before use. The earbuds cannot catch the signals from your device on a low battery.
- Beats headphones may not provide sufficient audibility if iPhone audio is set on a low volume. Raise the volume and check once more.
- Your iPhone is too far from the Beats earphones. Beats will not connect to iPhone if it is more than 30ft away from your headphone or earbuds.
Part 2. How to Connect Beats to iPhone
It is a breeze to connect Beats to iPhone. Just follow these simple steps. After connecting the Beats to iPhone, you can play the desired audio and listen to it on the Beats accessory.
- Step 1: Press the earphone power button for 1 second to make sure it is set to "On" mode. When the power button is on, the power light will flash on and off continuously.
- Step 2: Open your iPhone lock and go to "Settings". Click and enter into Bluetooth and enable it.
- Step 3: From the list of available devices, choose your Beats earphones.
Part 3. Fixes to Beats Won't Connect to iPhone
If the connection between Beats and iPhone still doesn't work after following the steps above, there are various methods you can try to fix this issue. Let's see.
1. Adjust the Volume
When we broadcast music, it is easy to notice the audio level of our phones. Yet we might ignore this factor while connecting Bluetooth. If the problem that Beats earbuds not connecting to iPhone is nagging you, check the volume first. After connecting Beats, you can play a downloaded track on your iPhone and increase the Volume of both Beats and your device respectively.

2. Check Sound Settings
If wireless Beats not connecting to iPhone, check the sound settings on your iPhone. Make sure the Sound Check option is on before you attempt to connect your Beats. Open "Settings" and choose "Music". On the "Music" screen, tap the "Sound Check" button to enable it (green color).
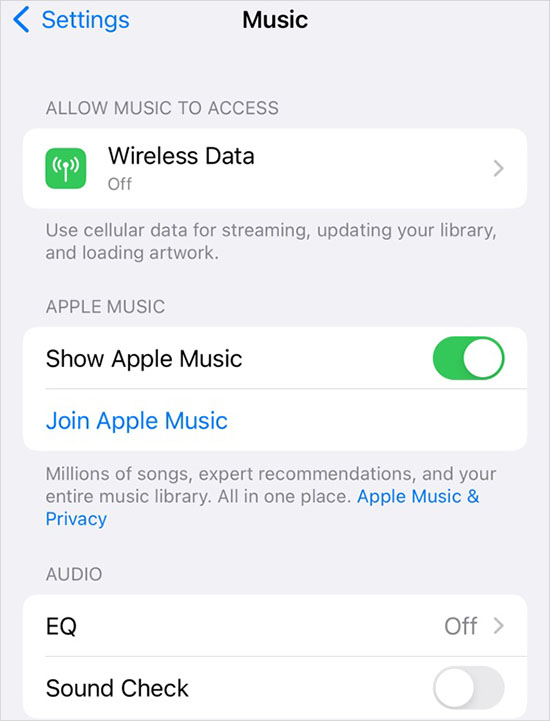
3. Reconnect Devices
Your Beats headphones should be fully charged before connecting to the iPhone. Plug the charger into the Beats accessory and put it to charge. Keep an eye on the LED indicator to know when it is 100% charged. After charging the earbuds, press the power button to "On" mode. Your Beats model name must appear on the "Bluetooth" list to establish a connection.

4. Device Location
Your iPhone should be within 30ft (Bluetooth range) from the Beats earbuds to get a strong signal on wireless accessories. Check whether you have placed the device too far from earphone accessories.
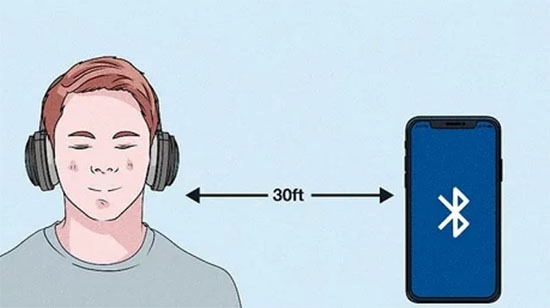
5. Forget and Reconnect Beats
You can also try to recover the connection by using Forget This Device feature on iPhone. By doing that, your device would erase your Beats product and you can pair it again to solve the problem.
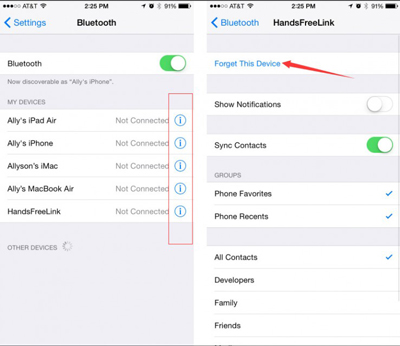
- Step 1: Go to Settings on your iPhone and select Bluetooth.
- Step 2: Hit the Info icon next to your Beat's name and click Forget This Device.
- Step 3: Your previous connection would be removed by iPhone, then you can reconnect your Beats again.
6. Update Beats
There is one other possibility for this connecting issue. The version of your headphone is out of date, which is incompatible with iPhone running the latest iOS version. In this case, you can update your Beats with the help of Beats Updater.
- Step 1: Download and run Beats Updater on your computer.
- Step 2: Connect your Beats with the computer using a cable. Then open the software, and click Beats Status to locate the name of your earbuds.
- Step 3: Land on the update website, you can hit the Update button and follow the instructions to update your Beats.
7. Repair Your Beats Accessories
The troubleshooting methods cannot resolve the issue for faulty Beats accessories. If your Beats earbuds not connecting to iPhone after trying the possible fixes, it may be a damaged or faulty product. Visit the Apple Store for a service request or book an appointment. The store authorities may schedule a repair or replace the damaged item with a new set.

8. Use iOS System Recovery
In critical cases, Apple system recovery does not work to restore Beats connectivity to your device. When you have tried all methods and still Beats studio buds not connecting to iPhone, you need a powerful iOS tool to fix the problem. Joyoshare UltFix is a robust iOS system recovery for all your needs. It works with all types of iOS devices and can fix 150+ issues. This tool works seamlessly with iPhone, iPad, and iPod touch devices, boasting a range of cutting-edge features.

- Complete the whole repair process with 3 steps
- 150+ issues can be fixed by this iOS system recovery
- Get iPhone/iPad back to normal without losing data
- Compatible with all iOS versions and work well on Windows and Mac
- Fix iPhone VPN, Beats, iTunes and Bluetooth not working easily
Step 1 Connect iPhone to the computer
Download and install Joyoshare UltFix on your computer. Activate this tool and click iOS System Recovery after connecting your iPhone to computer. Select Start to move on to next step.

Step 2 Choose a repair mode
Two modes provided for you to fix iPhone with/without data loss will appear on screen. To repair iPhone without losing data, merely choose Standard Repair Mode.

Step 3 Download the firmware package
Check the information that appear on screen and download the right firmware package by clicking Download option.

Step 4 Repair iPhone issue
When the firmware package has been downloaded, click the Repair option to start the repair process. Now, you can enjoy your iPhone and Beats without any hassle.

Part 4. FAQs on Beats Connection Issues
Q1. How to find Beats Settings on iPhone?
A: You can rename your Beats or change other settings by going to Settings → Bluetooth on your iPhone. Then hit the information mark next to your Beats. You can select the onscreen option to change settings.
Q2. How can I check the battery level of Beats on iPhone?
A: It is simple to check the battery level of your headphone using the Batteries widget. You can swipe right on your Home screen and add Batteries widget manually by taping Edit at the bottom. Then click + icon at the top right and scroll down to locate Batteries. Or you could ask Siri directly to get the answer.
Q3. Can I reset my Beats headphone?
A: Yes, you can reset your Beats by holding certain buttons on it. The specific approach can vary because of different modes. You can read this guide to reset your headphone quickly.
Q4. How do I connect wireless Beats to iPhone?
A: It operates in the same way as other Bluetooth devices. Just press the power button and release it until it flashes. Then you can connect wireless Beats to your device.
Part 5. Conclusion
Most of the time, you can connect the Beats by resetting your iPhone Bluetooth device configuration. Make sure your device and accessories are fully charged before connecting. If you have tried everything else and the issue Beats not connecting to iPhone still exists, use Joyoshare UltFix. It is an all-inclusive software solution for all iPhone versions, including iOS 17. With this tool, you can fix Beats connectivity problems without the risk of data loss or any potential damage. Fix your Beats-iPhone connectivity issue with Joyoshare UltFix and keep enjoying your audio content non-stop whenever you want.

