Instagram has surpassed all other social media platforms in terms of engagement. Instagram is a popular platform for people to exchange photographs and videos with their friends. On the other hand, the Instagram video playback can get stuck from time to time. Many Instagram users have recently expressed frustration with the inability of their iPhones or Android smartphones to play videos on the platform. Are you having problems with Instagram videos becoming stuck? This article will discuss "Instagram videos not playing" issue with 8 best solutions. Let's get started!
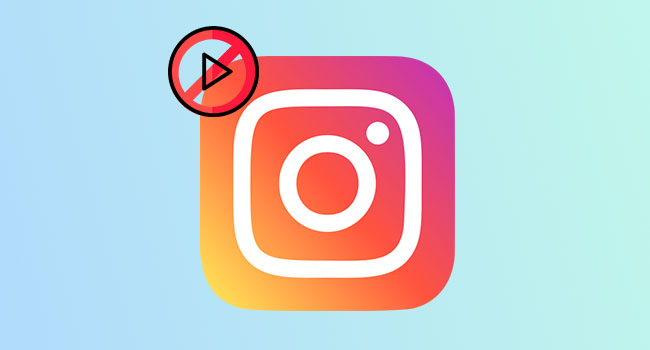
- Why Are Videos Not Working on Instagram?
- How to Make Videos on Instagram Not Play Automatically?
- Way 1: Turn on Airplane Mode
- Way 2: Check Internet Connection
- Way 3: Restart iPhone/Android
- Way 4: Disable Power Saving Mode
- Way 5: Update Instagram
- Way 6: Clear Instagram Cache
- Way 7: Reinstall Instagram
- Way 8: Use iOS System Recovery
Why Are Videos Not Working on Instagram?
In most cases, Instagram videos that do not play on your Android and iPhone smartphone are caused by one or more of the following factors:
1Weak Data or Wi-Fi Connections
If the strength of your Wi-Fi or cellular connection is insufficient, Instagram cannot load or play on your iPhone. A good Internet connection is required for videos to load on any online application or website.
2Malware Interruptions
The phone itself might have been infected with malware or a virus. This automatically affects anything else done on the system, including watching an Instagram video.
3Power Saving Mode On
When your iPhone is in power-saving mode, you can be unable to view videos on Instagram.
4Videos Deleted
You can no longer be able to play a video on Instagram if the person who uploaded it deletes it before you get a chance to view it.
5Corrupted Data
Another cause of "Instagram videos won't play" on your iPhone is faulty data located inside the Instagram app. The problem of videos not playing might occur if the Instagram data is corrupted or destroyed.
How to Make Videos on Instagram Not Play Automatically?
In contrast to Facebook, Instagram does not allow you to stop videos on your feed. It's possible that you won't be able to turn off video auto-play on the Instagram iPhone app. On the flip side, the low data option assists you in lowering your cellular data consumption by restricting the number of movies that are automatically playing all of the time. Just follow these steps.
- Step 1: On your iPhone, launch the Instagram application. Select the Profile option from the drop-down menu (rightmost icon at the bottom).
- Step 2: Click on the hamburger menu button in the upper right corner.
- Step 3: Select Settings from the drop-down menu. Choose Account from the drop-down menu.
- Step 4: Select Cellular Data Usage from the drop-down menu. Toggle the Use Less Data switch on.
Way 1: Turn on Airplane Mode
The first solution on our list to solve Instagram direct message video not playing error is to turn on the Airplane Mode. Here is how you can do it on both sets of smartphones.
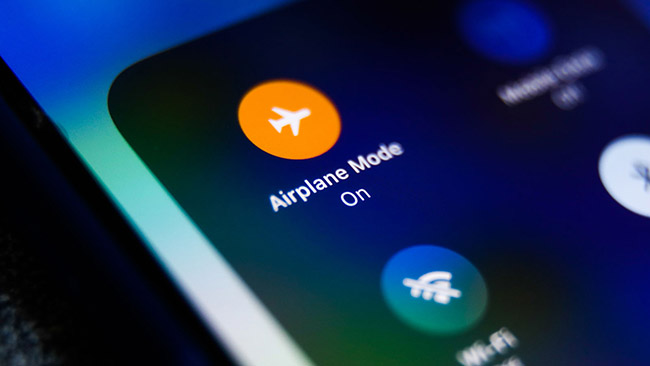
- For Android Users: Open the Settings application on your phone. From the drop-down menu, select Network and Internet options. Click to turn on or off the Airplane Mode.
- For iOS Users: Go to the Home screen. Press and hold the Airplane Mode button. Airplane Mode can also be activated and deactivated via the Control Center menu.
Way 2: Check Internet Connection
Videos not playing on Instagram might be caused by a slow Internet connection. Instagram videos can occasionally be played on Wi-Fi but not on cellular data, and the opposite is also true in rare cases. If you are experiencing a similar problem, try turning on and off your Wi-Fi to acquire access to a more robust network. Alternatively, you can restart the router or connect to a new network.

Way 3: Restart iPhone/Android
The simple act of restarting your smartphone can resolve the majority of the irritating issues like Instagram story video not playing. Before attempting any further remedies, you should first try restarting your phone to resolve the Instagram video issue.

- For Android Users: Hit and hold the power button. A menu with the Power Off option should show after a few seconds. Press and hold the power off button.
- For iPhone Users: Press and hold both the side and volume buttons until a slider appears. Drag the slider to close iPhone. To turn on the iPhone, press and hold the side button for a few seconds. Continue to hold down the button until the Apple logo appears.
Way 4: Disable Power Saving Mode
When your device's battery is less than 20% charged, it will automatically switch to Low Power Mode, depending on your settings, to save battery life. This function can prevent the video from playing on your Instagram app to save battery life in rare situations. You can know how to fix Instagram videos not playing issue by disabling Power Saving, Power Saver, or Low Power Mode on your device. This mode restricts the amount of data that your mobile device can use. You can deactivate it by going to the Settings app and the Battery section in the Settings menu.
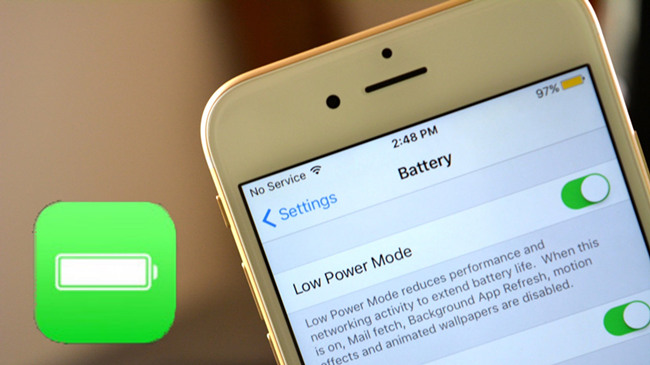
Way 5: Update Instagram
Whenever you are using an older version of the Instagram app, you are more likely to have more problems with the app. Suppose the Instagram videos are not playing properly on your mobile device, such as an Android phone, an iPhone, or an iPad. In that case, you can resolve the issue by updating the Instagram app to the most recent version. Go to the App Store or Google Play to update the Instagram application.
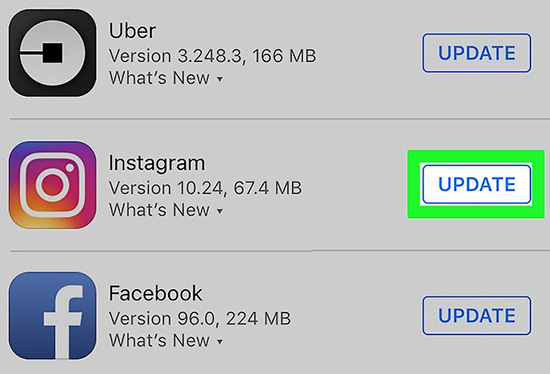
Way 6: Clear Instagram Cache
Occasionally, the issue of the Instagram videos not playing is caused by a problem with the app cache. You can erase the Instagram cache on your portable Android and iOS smartphone by following the below steps.
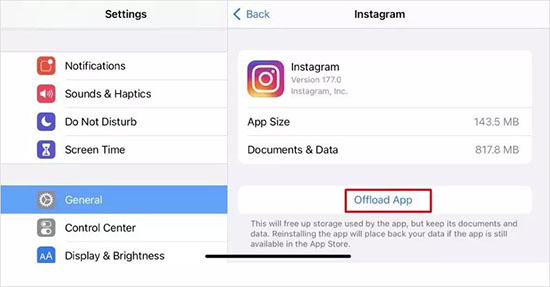
- For Android Users: Open Settings and head to Storage. Then click on Instagram app and select the Clear Cache option.
- For iOS Users: Open the Settings app, choose General, and select iPhone Storage from the drop-down menu. Find and select the Instagram app then choose Offload App. After that, you'll be able to re-install it from the App Store.
Way 7: Reinstall Instagram
Suppose you've checked your network, deleted the cache, and tried a variety of other solutions and your error Instagram video not playing on Android or iOS still exits. In that case, you should consider uninstalling and reinstalling the Instagram app. Complete this task by following the steps outlined below.
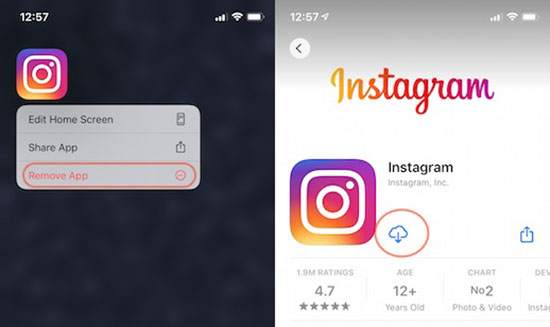
- For Android Users: Press your finger on the Instagram symbol until you can move it. Hold it and move it up to the Uninstall section. Look for Instagram in the Google Play store on your smartphone. Press Install to restart it, and then try viewing the videos on Instagram again to see whether they play this time.
- For iOS Users: On your home screen, tap the Instagram icon. Hold down the button until it shakes, then hit the Remove App symbol to remove it. To reinstall it, go to the App Store.
Way 8: Use Joyoshare UltFix to Fix Errors without Losing Data
Joyoshare UltFix is the most effective system repair tool. In this manner, you will be able to restore your devices to their original state, with all system faults corrected swiftly and without the need for assistance from an Apple technical professional. Joyoshare UltFix can help solve 150+ problems like Instagram videos not playing in all iOS devices, and any other devices you own. This will prevent and repair any system failures on your iOS devices.

- Capable of resolving all common iOS issues
- Enter/Exit Recovery Mode with a single click
- Two modes can help you recover your iOS devices
- Fix iOS devices without causing data loss
- Repair musics and stories from Instagram not working on iPhone error
Step 1 Connect iPhone to the computer
Download and install Joyoshare UltFix iOS system repair software on your PC. Connect the iPhone to your computer and click Enter Recovery Mode and Start options.

Step 2 Choose a repair mode
Choose a repair mode between Standard Mode (no data loss) and Advanced Mode (erase all data). To repair iPhone without data loss, you should choose Standard Mode.

Step 3 Download the firmware package
Confirm the information of your iPhone, which appears on your computer screen. Now, download and validate the firmware package, and click the Next button.

Step 4 Repair issue connected to iPhone
Finally, hit the Repair button to fix all iOS issues after completing the firmware package download.

Conclusion
Finally, the issue about Instagram videos not playing have been resolved to everyone's satisfaction. We hope you have gained some insight into how to repair Instagram videos won't play on your Android or iOS smartphone by following these methods. Presumably, it was as simple as resolving a problem with an Instagram video that wasn't instantly playing or a network issue. If you are still having difficulty solving the issue, download and try Joyoshare UltFix.

