Video files are usually larger, making it a problem for hosting. Unless you seek a high definition and resolution, it is impossible to compress video without losing quality. A smaller video file consumes low bandwidth, reduces upload time, and gives a buffer-free experience for viewers. Reducing the video file size also increases the video creation and editing procedure. But how do you compress a video? We will look at the different solutions available today that help reduce the file size without compromising the quality, which you can do on your computer, mobile and online.
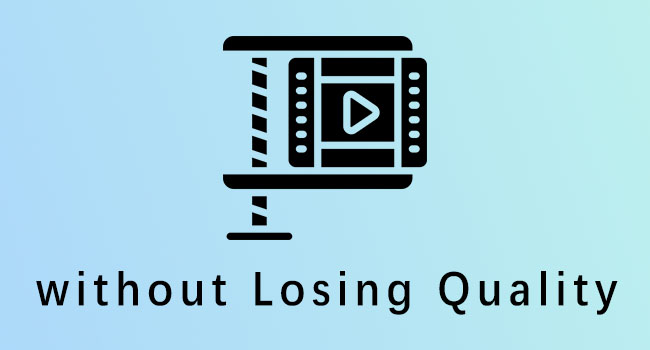
- Part 1. Compress Video with Original Quality on PC/Mac
- Part 2. Compress Video with Original Quality on iOS/Android
- Part 3. Compress Video with Original Quality Online
Part 1. Compress Video Files without Losing Quality on PC/Mac
1Joyoshare VidiKit
Joyoshare VidiKit is here to help compress video files without losing quality. You can batch compress files without restrictions and choose a different format. Then, you can upload it to social media, send it as an email attachment, or store it on devices with limited storage space after reducing the file size. As a powerful audio and video compressor, it provides 40X speed to process video and allows you to check the quality of compressed video.

- Preview the file with inbuilt media player before compression
- Support popular formats, including MP4, MKV, M4V, DV, etc.
- Best audio and video compressor to compress files without losing quality
- With "Apply to All" function to save your time
- Process video and audio with 40X speed
- Step 1: Install and Run Joyoshare VidiKit
- Launch the Joyoshare VidiKit video compressor, choose "Convert", and select "Video Compressor". Then, drag the video file or click the Add Files button from the menu bar to add file/files.
- Step 2: Compress Video via 2 Methods
- If you want to compress video with original quality via percentage, you can click "Compress" at the bottom. Alternatively, compressing video by changing file size is also available for you, just select the "Edit" option and change the format and resolution. Click "Output" to select a location to save the file.
- Step 3: Compress Video without Losing Quality
- Then, click "Compress" at the bottom to start compressing the file. Finally, you can check the History window to see the converted files list.
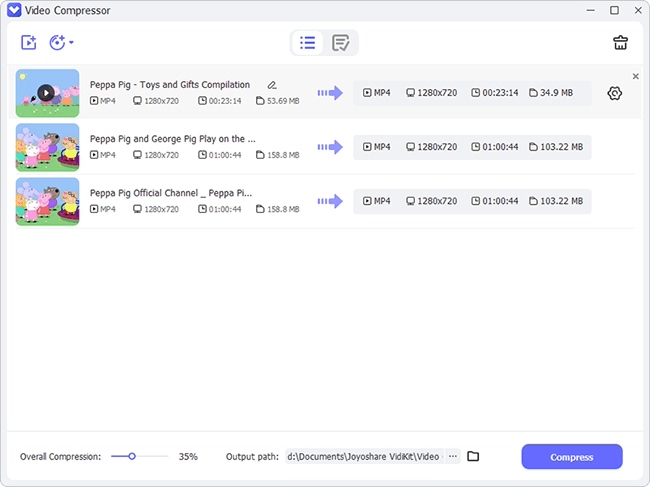
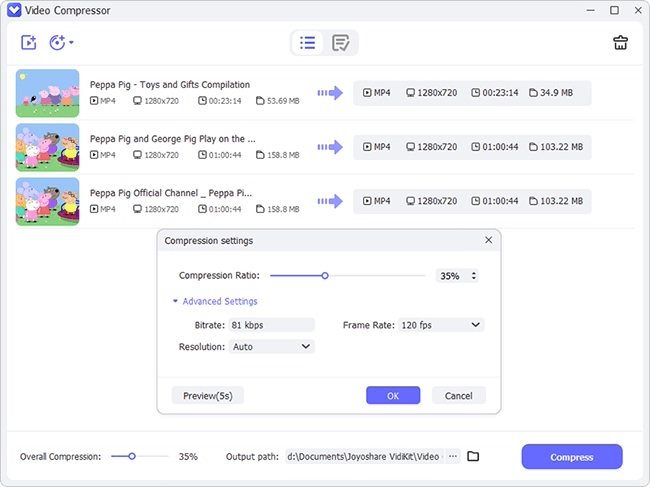
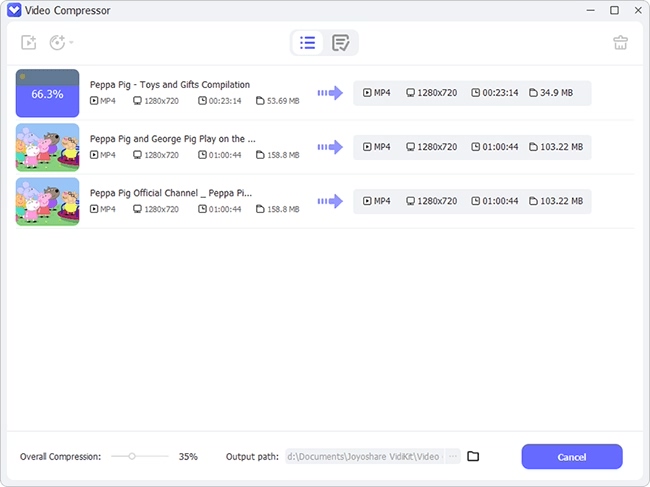
2HandBrake
If you have a good collection of videos and wonder how to compress 4K video without losing quality, HandBrake comes to your rescue. HandBrake is available for Linux, Mac, and Windows. It is a free video conversion tool with decent followers from home users to video content creators.
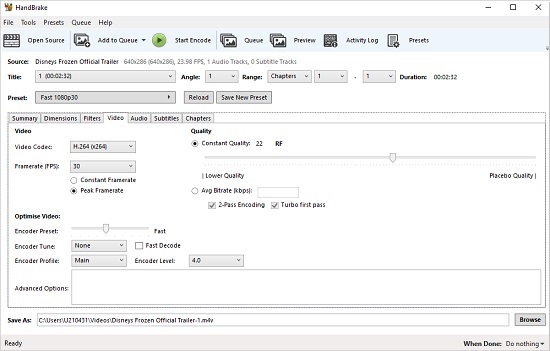
- Step 1: Launch the software and click the "File" option. Next, select the video you want to compress and click "Browse" to choose the location where you want to save the compressed file.
- Step 2: Change the "Container" to "MP4" in the Output settings and select "H.264" in the Video Codec option. Select the frame rate. Enter average bitrate. Click the "Picture" tab to set the frame size or resolution.
- Step 3: Change "Anamorphic" to "None" and tick the "Keep Aspect Ratio" box. Next, select the width and height. Click the "Audio" tab and set the "Sample Rate" to 48 and "Stereo" from the Mixdown feature.
- Step 4: Click the "Start Encode" button at the top to start compression. Upon finishing, HandBrake will give a notification.
3VLC
VLC is a popular media player because it is free and supports all the file formats without downloading additional codecs. Additionally, with its help, one can optimize the audio and video playback for selected devices. Users can also compress large video files without losing quality and integrate the media player with other streaming services and programs for the best experience.
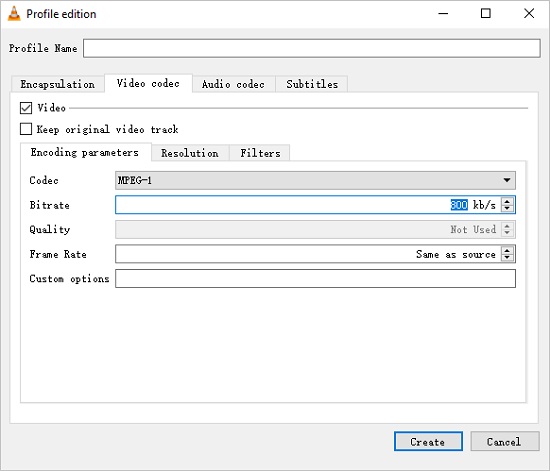
- Step 1: Launch VLC media player and select the "Convert/Save" feature from the menu dialog under the "Media" tab.
- Step 2: Click the "+Add" option to select the video file from the pop-up box. Then, click the "Convert/Save" button at the bottom.
- Step 3: Choose the file format under the profile tab in the next pop-up window. Click the "Settings" icon to change codec, bit rate, quality, and frame rate. Click "Create".
- Step 4: Under the destination feature, click "Browse" to choose a path on your computer to save the converted video file. Then, click the "Start" button.
4Adobe Premiere Pro
Adobe Premiere Pro has a reputation for being the best across the video editing fraternity. One can make exquisite editing with the software, convert and compress video file size without losing quality. After that, streaming the video or sharing over the Internet becomes simple because of the reduced file size without losing the quality.
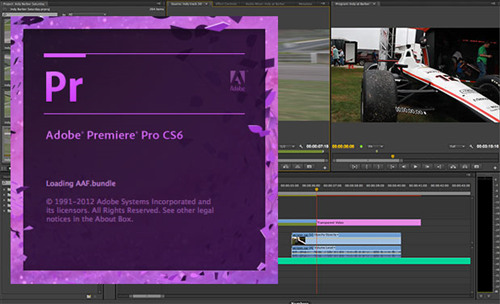
- Step 1: Launch Adobe Premiere Pro, click "File", and choose "Export - Media".
- Step 2: From the Export settings window, change the parameters to compress the file size. For example, you can choose codec, format, bitrate, etc. Next, change the resolution to resize and reduce the video file size.
- Step 3: Look at the estimated file size and press the "Export" button to compress and save the video file.
5FFmpeg
You can compress video file size without losing quality using FFmpeg, a command-based control. The software is available for Windows and Mac. You can compress a video using commands in FFmpeg, where you can choose a different codec, reduce the bitrate, and trim the video. The steps are as follows:
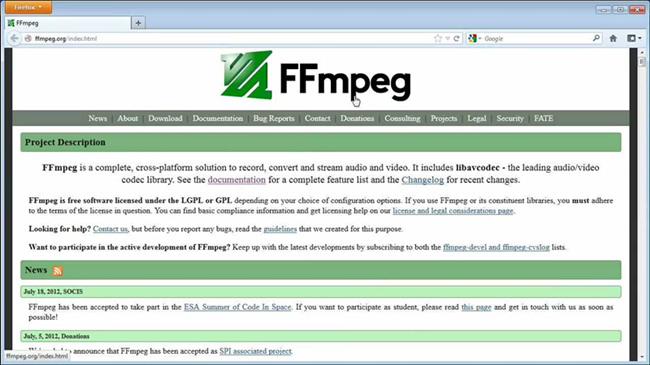
- Step 1: Download FFmpeg on computer and complete the settings according to your system. Open Windows PowerShell.
- Step 2: Input the following content in Windows PowerShell: ffmpeg -i input.avi -vcodec libx264 -crf 24 output.avi.
- Step 3: Hit the Enter key to start the process.
Part 2. Compress 4K Video Without Losing Quality on iOS/Android
1Video Compress - Android
You can use the Video Compress app by Mel Studio Apps, the best video compressor, without losing quality on Android to reduce file size. After downloading this application from Google Play Store and granting permission to access the media files on the device, follow the steps below:
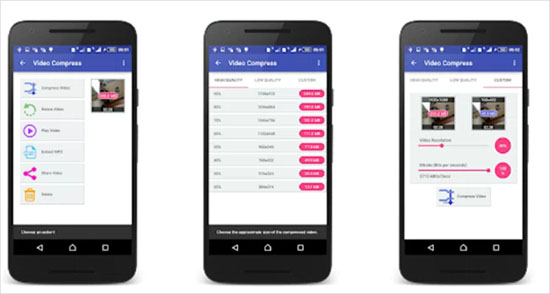
- Step 1: Start this application and choose the video you want to reduce the size.
- Step 2: Select the "Export file type" and choose a format. Finally, tap "Compress video".
- Step 3: At the top, select the size and resolution of the video. Hit the download symbol at the top to start the compression.
- Step 4: After compression is complete, check for the reduction in the file size.
2Compress Videos & Resize Video - iOS
If you use iPhone and like to learn how to reduce MP4 file size without losing quality, download the Compress Videos & Resize Video app by New Marketing Lab from App Store. After that, you can follow the steps below:
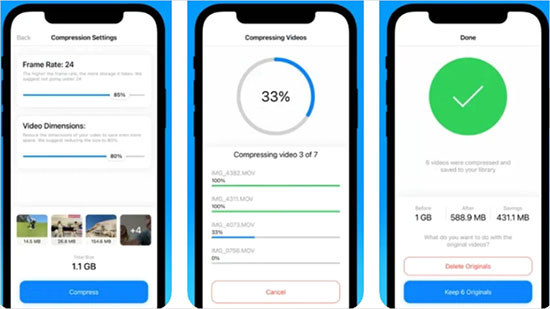
- Step 1: Start the app and permit access to the media files. Tap "Select videos to compress" and add the video file. Tap "Next".
- Step 2: In the next screen, input values for "Frame rate" and "Video dimensions". Again, the size will decrease with reduced numbers.
- Step 3: Tap "Compress". After compression, you will see the file's old size and compressed size.
- Step 4: You can choose to delete the original file or keep the original file.
Part 3. Compress Video Without Losing Quality Online
1VEED.IO
VEED.IO is an online editing tool that requires no download. This online tool supports decent features that reduce the file size by trimming. Other features include rotate, crop, zoom, add text, and add filters. You can compress a large video file online using VEED.IO by following the steps below:
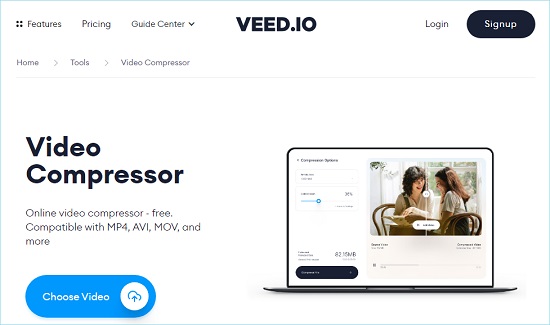
- Step 1: Open the website, drag and drop the video file or select the "Choose Video" button to choose the file from a computer or device.
- Step 2: Choose the Compress option.
- Step 3: Click the "Download" button to save the compressed file.
2Clideo
Clideo is a unique online platform that helps users create and edit videos. It comes with a versatile set of features, including merge, crop, trim, compress, resize, slideshow, rotate, etc. In addition, it supports various video formats. The steps to compress a video file online using Clideo are as follows:
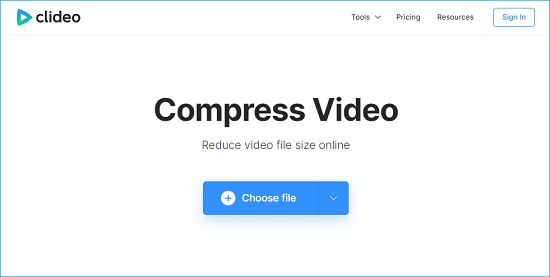
- Step 1: Open the website and click the "Choose file" button to select the video.
- Step 2: Then, wait until the video uploads and start the process.
- Step 3: Then, watch the video preview before downloading it to the computer.
3VideoSmaller
VideoSmaller is another free service that allows users to compress video files without losing quality. It is simple-to-use as it has a no-nonsense approach to the layout. According to the website, the online tool can compress up to 80% of the original file. The following are the steps for conversion:
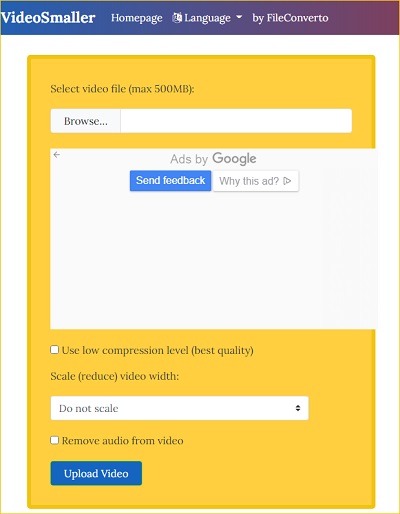
- Step 1: First, open the website of VideoSmaller.
- Step 2: Click the "Browse" button to upload the video file.
- Step 3: Next, select the preferred scale, start the conversion and download the video file with reduced file size.
4FreeConvert
FreeConvert is an advanced online video editor with a secure network. As it supports all the video formats, uploading a video and editing becomes a simple task. The features include target format selection, video resolution, codec, and orientation. The steps to compress large video files without losing quality using FreeConvert are as follows:
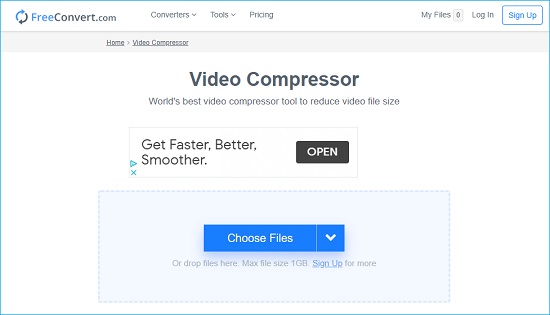
- Step 1: Open the website and click the "Choose Files" button to upload the video file.
- Step 2: Under the "Advanced Options" category, select video codec, compression method, and target size.
- Step 3: Click the "Download" button after the compression is complete.
5Media.io
Media.io is an advanced video editor that allows users to upload a video online and make the necessary changes. Unlike other online tools, Media.io has the features required to compress the video without losing quality. The platform supports various video and audio formats for quick compression and conversion. The following are the steps to compress video file size without losing quality online using Media.io:
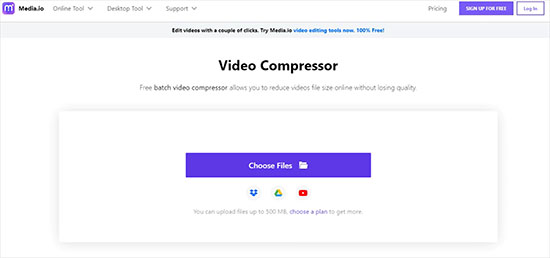
- Step 1: Open the website and click the "Choose Files" button. Then, upload the video from your computer or any device.
- Step 2: Click the "More Settings" option to change video resolution, size, bitrate, and output format. Then, click the "Compress" button.
- Step 3: After compression, click the "Download" button to save the file.
Conclusion:
How much an individual enjoys a video is dependent on the video quality. Unfortunately, with the increase in the quality, there is a substantial increase in file size, making it difficult to share and transport with others. In this guide, you have learned about the different ways to compress video without losing quality using desktop, mobile programs and online tools. You can select any of the compression methods discussed in this article to reduce your video file size without compromising quality. Additionally, you can opt for the online tools for compression if you prefer on-the-go services, which you can access from your smartphone.
