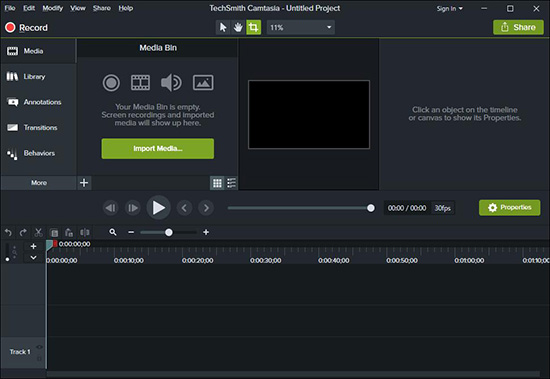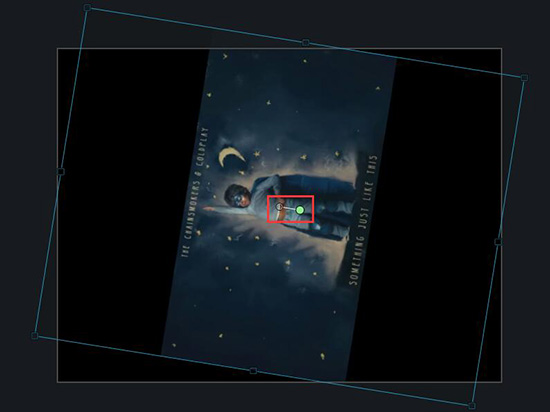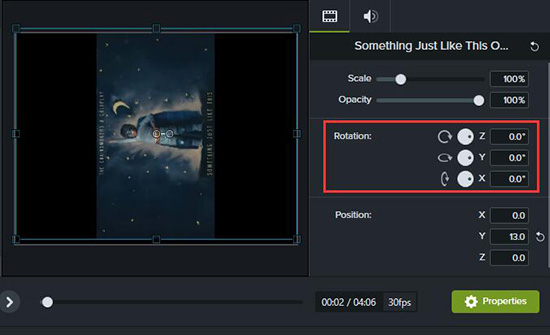Q:"How do you rotate a video in Camtasia?" - From Quora
As a well-known software, Camtasia is loved by many users, especially professionals. Under the influence of popularity, there are also some novice users eager to try. Among all editing demands, one of the most frequently-asked questions is how to rotate video in Camtasia. If you're in need of fixing a crooked video, don't miss solutions here.
Part 1: How to Rotate Video in Camtasia
Although Camtasia is an advanced software with a wealth of functions, its video rotation is frankly simple to operate on your own. It offers two different methods to complete rotation. Both are available and will be introduced in detail below.
Step 1 Import video file to new project
Simply launch Camtasia on your computer and choose "New Project". Its main interface will open, from where you can click on "Import Media..." to add video file(s). Or directly drag and drop it to the "Media Bin" section. Afterwards, put the target video track to the timeline.

Step 2 Start to rotate video in Camtasia
The first method is to rotate the video in preview window with dragable anchor point. You should click on it next to the center point and it's a green dot once chosen. Hold the point and rotate your video around until you reach an ideal position.

The second way is to rotate the video by quickly and precisely adjust the rotation degrees. To do it, you should open "Properties" section in the right. Then, change the rotation angle by setting specific number of degrees in "Z", "Y" and "X" boxes. You'd better ensure the whole video in the preview window is visible after rotation. Otherwise, the content outside of the preview window will not be rendered in the final file.

Step 3 Save rotated video in Camtasia
As long as you rotate a video without problem in Camtasia, you can save it and click "Share" > "Local File" > "MP4 only (up to 720p)". Then set the production name and local folder to render and save it.
Part 2: How to Rotate a Video in Camtasia Alternative
To be honest, video rotation in Camtasia Studio requires unlocking the free version to make it a full one, which is however not something anyone can afford. Besides, for some novices with zero technical skills, the interface is relatively complex. In either case, the alternative, Joyoshare Media Cutter, is worth considering. With it, not only can you rotate video clockwise or counterclockwise but also you get ways to flip, crop, watermark and more.
Key Features of Joyoshare Media Cutter:
- Rotate videos in any format left or right to 90°, 180°, 270° and 360°
- Flip video and meanwhile adjust aspect ratio to better edit upside down videos
- Provide a preview window to know how your video looks
- With versatile built-in player and strong compatibility to all multimedia files
- Dual mode: 60X lossless high-speed mode and customizable encoding mode
Step 1 Add a video to ready Joyoshare program
Download and install the latest version of Joyoshare Media Cutter on your Mac or PC. Next, import the video file you want to rotate into the ready program on your desktop. You can either drag-n-drop it or use the "Open" button.

Step 2 Mark encoding mode
The video to be loaded on this program can automatically play for your watching. Then, click on the "Format" button to select "Encoding mode" so that you can rotate video successfully. Note to go further to set an output format and change parameters, like codec, resolution, channel, etc.

Step 3 Rotate a video that's upside down
Now, you'll need to find the "Edit"
 option in Joyoshare Media Cutter's main interface. Press on it and you'll be taken to the pop-up editing window soon. Navigate to "Adjust" > "Rotation" and "Rotate Clockwise" or "Rotate Anticlockwise" as you want. When the video is orientated well, confirm your operation and output it with "Start" option.
option in Joyoshare Media Cutter's main interface. Press on it and you'll be taken to the pop-up editing window soon. Navigate to "Adjust" > "Rotation" and "Rotate Clockwise" or "Rotate Anticlockwise" as you want. When the video is orientated well, confirm your operation and output it with "Start" option.