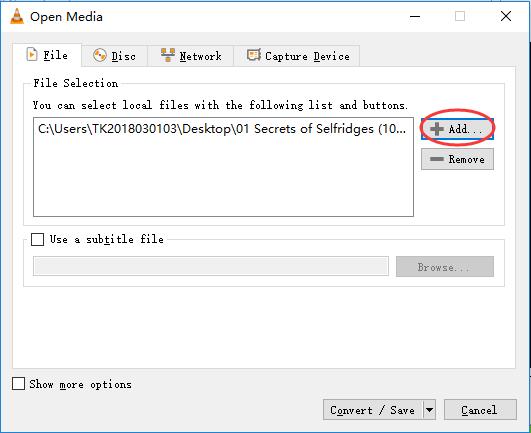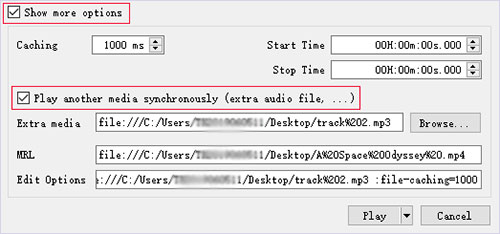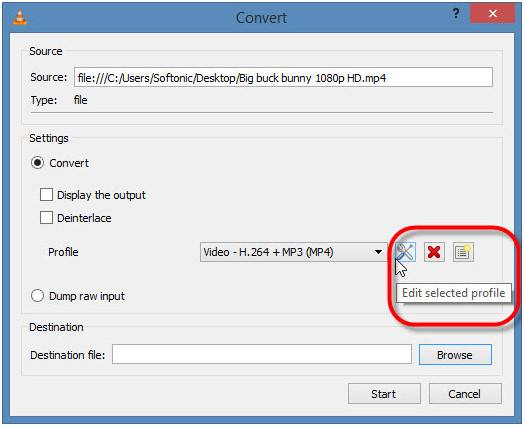VLC freeware gives full solutions to various audio and video editing scenarios, which of course includes adding audio track to video files. If you are hunting for a how-to tutorial to follow, in order to ensure that no danger of anything going wrong during the process, this is where suits you best. This reading details the procedures on how to add audio to video in VLC. Also, to make the thing perfectly certain, it presents a foolproof alternative.
Part 1. How to Add Audio to Video in VLC Media Player
The well-known freeware - VLC, besides acting as a multimedia player to play the overwhelming majority of standard files, discs, and streaming protocols, also serves the purpose of editing audio & video files. It gets you as easily as possible to add audio to video, insert subtitle, extract audio from video, cut, merge, rotate, crop video, etc. on both PC and mobile devices. If you would like to use it to add a new audio track for your video but not sure how to do it, follow the guide.
Step 1 Open video in VLC media player
Before the journey of adding audio to video in VLC, please install and run the software on computer. On its home screen, choose "Media" from top menu list > "Open Multiple Files..." > "Add" to import the target video from local system.

Step 2 Add audio to video in VLC
After the successful uploading of the video file, check "Show mire options" and enable "Play antoehr media synchronously (extra audio file,...)" option. Click on "Browse..." > "Add" to upload the audio track that you prepare to insert to the video. Whereafter, use "Select" button to return to the previoue window.

Step 3 Set output format and save video
Now, tap on the drop-down icon of "Play" and then choose "Convert". In the "Convert" window, specify an output format and touch "Edit selected profile" to do set the output quality manually. After format settings are done, click "Save". Do remember to select the destination file prior to using the "Start" button to export the video with new audio track.

Part 2. How to Add Audio to Video in VLC Alternative
Can't VLC work well for you even you do as the above steps guide? No worries. Next comes the most cost-effective alternative to VLC - Joyoshare VidiKit (originated from Joyoshare Media Cutter). Other than the ability to cut and split media files in almost any format without quality loss happening, Joyoshare VidiKit is equipped with basic editing technology. It entrusts you with the capability to insert audio or music track to video, add subtitles and watermarks to video, remove or extract sound track from video, adjust aspect ratio, do video color correction, and more to personalize your video file. Its supported formats are many and varied, covering standard files (like M4V, AVI, MP4, MPEG, 3GP, OGG, M4A, MP3, AC3, DAT, OGV, FLAC, AU. etc), HD files (like HD AVI, MTS, TS, TRP, H.264, etc), and various portable devices.

- Editing tools to add audio, watermark, subtitles, etc to video
- Cut and merge files of the same format without losing quality
- Customize file format codec, resolution, frame rate, bit rate, etc
- Adjust audio volume, weight and apply sound effects
- Support a great many of audio and video formats
-
Step 1 Launch the software to add video
Download the official installation package of Joyoshare VidiKit, and then install it as instructed. After double-clicking to open it, use the "Open" button to import the video from computer or drag and drop.

-
Step 2 Select encoding mode for adding audio
Get access to format panel by click of "Format" button. What you are going to do on the format screen is to enable the "En-coding mode", which returns editing ability to you, so that you can insert audio track to a video, as well as allows you to customize file format, quality, and codec after selecting the output format. The "High-speed mode" looks at how to cut and merge any audio & video file with original quality reserved.

-
Step 3 Add audio to video in VLC alternative
Now, locate "Edit" icon beside the added video file. Click it and it will bring you to the editing interface. You are presented with several editing options, from which choose the "Audio" tab. Touch "..." icon under "File" part to upload the required audio track file. If the duration of the audio is less than that of the video, loop the audio track by use of "Repeat". When needed, you are also able to adjust audio volume, weight, and apply sound effects. After completion, tap on "OK".
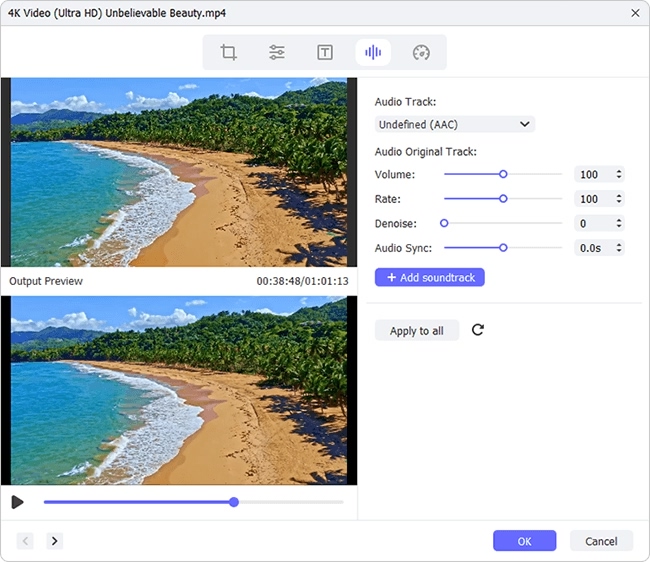
Note: Joyoshare VidiKit doesn't support directly replacing audio track in video. If you want to delete the original audio track from video and then add another audio file, please move the volume controller to left until the volume turns to "0" under "Audio" option. And then, follow step 3 to add a new audio track.
-
Step 4 Output the new video to save
Once you have everything set up, press "Start" button to export the final video quickly. After the end of progress bar, go to "Open The Output Folder" to find the output video.
Conclusion:
This is where the tutorial ends. It's short but meaty. Not simply are the instructions on how to add audio to video in VLC freeware expounded in detail, but also the step-by-step guide to insert audio track to a video clip using VLC alternative - Joyoshare VidiKit is introduced clearly. The above illustrate their respective merits. Make selection as needed after intensive reading.