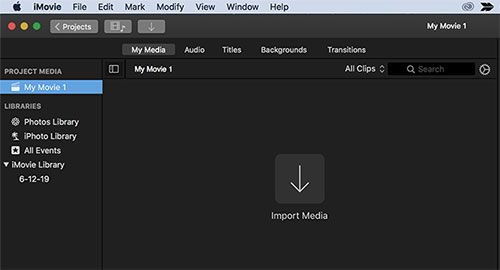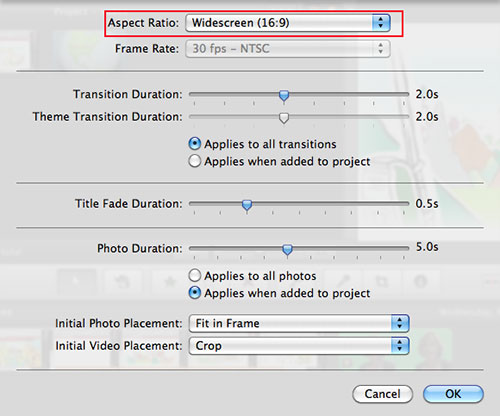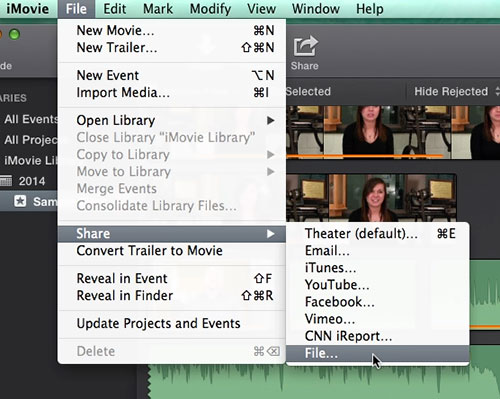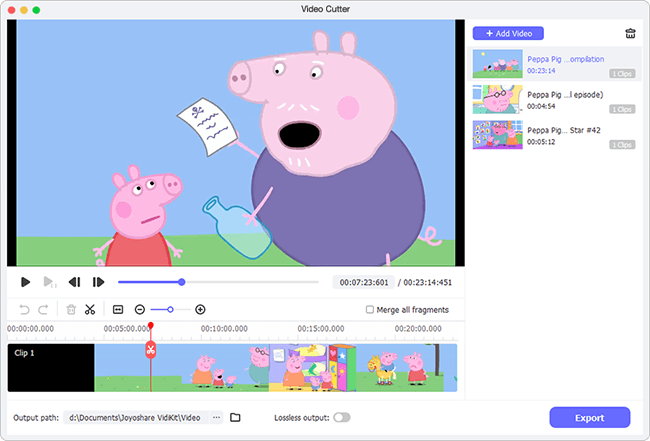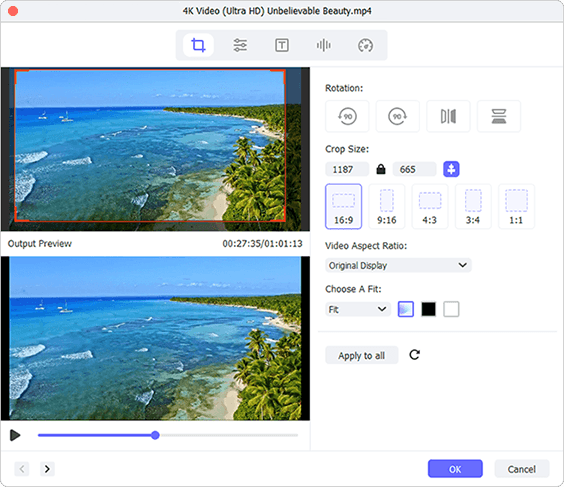Q:"How to change aspect ratio in iMovie?" - from Apple Community
The ratio of width and height is known as the aspect ratio of a video. Currently, the frequently used aspect ratios include 1:1, 4:3, 16:9, 16:10, 2:1, 2.35:1 and 2.39:1, Vertical video. By virtue of different requirements of different platforms or devices in aspect ratio, there are many times when you need to change aspect ratio of your video to fit the established specifications. On Mac and iPhone, iMovie is a decent option to adjust aspect ratio. If you have not mastered the operations, check the content below and you quickly get how to change video aspect ratio in iMovie.
- Part 1. Change Aspect Ratio in iMovie on iPhone
- Part 2. Change Aspect Ratio in iMovie on Mac
- Part 3. Change Aspect Ratio with iMovie Alternative
Part 1. How to Change Aspect Ratio in iMovie on iPhone
Actually, it's not available currently in iMovie to change video aspect ratio on your iPhone. There is no preset aspect ratio values for your video to directly fit for. If you still want to change it on iMovie, you can follow the steps below to crop video and keep desired area.
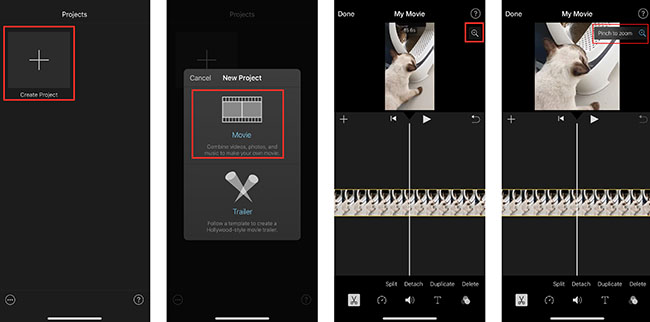
Step 1: Run iMovie app on your iPhone > tap on the "+" button to "Create Project" > choose "Movie" > hit "Create Movie" to import an iPhone video file;
Step 2: After your target video is added to iMovie successfully, click it in the timeline so that the editing tools will show;
Step 3: In the top right corner of the video preview window, click on the magnifier (Pinch to zoom) tool;
Step 4: Now you can pinch to zoom your imported video and change the aspect ratio as you want using your fingers. Simply press "Done" buuton to "Save Video" to your iPhone.
Part 2. How Can iMovie Change Aspect Ratio on Mac
The task of changing the apsect ratio in iMovie on Mac is not a challenge, just being finished within a few easy steps. Before you begin, please focus on that the following guide is not suitable for iMovie 10 and newer versions. Since iMovie 10 or later has fixed its aspect ratio at 16:9 for HD videos and 4:3 for SD videos, the direct "Aspect Ratio" option is removed from these versions. Faced with this case, try cropping video in iMovie to change the aspect ratio of your video. If it fails to meet your need, use the alternative solution recommended in part 3.
Step 1Open iMovie and add video
First of all, run iMovie on Mac computer. For your first time, you are required to create a new project by clicking a "+" icon and then to "Movie" > "Import Media" to upload your video project. When the video is loaded up, please drag it to the timeline.

Step 2Change aspect ratio in iMovie
Afterward, head to "File" at the top of the main screen and select "Project Properties..." from the drop-down menu. In the properties window, you are presented with detailed info about your imported video including the current aspect ratio. To change it, opt for the required aspect ratio from the drop-down menu of the "Aspect Ratio" option. Please mind that iMovie just offers 16:9 and 4:3 aspect ratios for videos.

Step 3Export and save video in iMovie
Lastly, just output and save the resulting video to local by "File" > "Share" > "File...". If necessary, you are able to directly the video to social media platform like YouTube, Facebook, Vimeo, etc.

Part 3. How to Change Aspect Ratio in iMovie Alternative
The optimal iMovie alternative - Joyoshare VidiKit, aiming at post-processing and editing videos is recommended here. This video toolbox is developed as a piece of editing software for both Mac and Windows operating systems. With a series of stunning editing features, it has the power to change video aspect ratio to 16:9, 4:3, Full Screen, Pan Screen, etc. with great flexibility. Also, you can cut large video in lossless quality, crop/flip/rotate video, apply showy visual effects or sound effects, add logo, subtitles, background music, control volume, adjust resolution, and more.

- User-friendly interface and simple to operate without skills
- Change aspect ratio to 16:9, full screen, 4:3 and more
- Crop video to customize width and height easily
- Adjust parameters, like reoslution, codec, frame rate, etc.
- Compatible with nearly all formats such as MP4, MOV, WMV, AVI, MPEG
Step 1Download and install Joyoshare VidiKit
Quickly download and install Joyoshare VidiKit on your Mac. Open "Video Cutter" in this video toolkit. Then choose "Open" from the main interface to import your video. Or, you can drag and drop the video to this program. Note that you can add a file at a time as it only supports single file processing.

Step 2Set output format under encoding mode
Next, click on the "Format" button to bring the format window out. What you are going to do is enabling the encoding mode and specifying any desired output format. In the encoding mode, you have the permission to customize output parameters of codec, bit rate, frame rate, resolution, channel, etc.
Note: Advanced editing functions only work under encoding mode. Therefore, to change the video aspect ratio, you must activate its encoding mode rather than the high-speed mode that is conducted to basically cut and split audio and video in a lossless way.

Step 3 Change aspect ratio in iMovie alternative
After that, touch "OK" to quit the format windows and locate "Edit" in the first interface to get into the edit panel. As to edit video aspect ratio, go for "Adjust" tab and then to "Aspect Ratio". From its drop-down list box, there are several kinds of aspec ratio options for video, namely, Original Display, Original Resolution, 16:9, 4:3, Full Screen, and Pan Screen. Check and select the desired aspect ratio for your video. You can real time preview the result in the right window.

Alternatively, you crop the video to freely change the aspect ratio, not only inputting the specific width and height values in the "Crop Area Size" section to customize the aspect ratio, but also simply zoom in and zoom out the cropping white window to modify your video aspect ratio.
Step 4 Export the final video
Afterwards, hit on the "Start" button situated in the main window to start exporting the video. Once the process is completed, go for "Open The Output Folder" to check your new videos and preview to see whether its aspect ratio is appropriate without a problem.