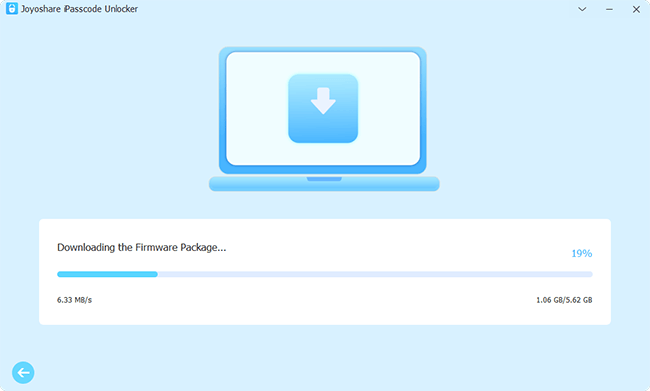It's no secret that Apple has always been good at security. It keeps optimization in various security mechanisms applied to iOS devices for data protection, such as biometric authentication (Face ID, Touch ID), Find My, two-factor authentication, Apple ID, iCloud keychain, etc. Besides these, there is another option called "Erase Data" set for automatic device reset when the screen lock fails to be authenticated for 10 times. Chances are you haven't heard of it or haven't used it. If so, this is the right place where you can figure out everything about Erase Data after 10 failed passcode attempts. Now, let's walk though all points together.
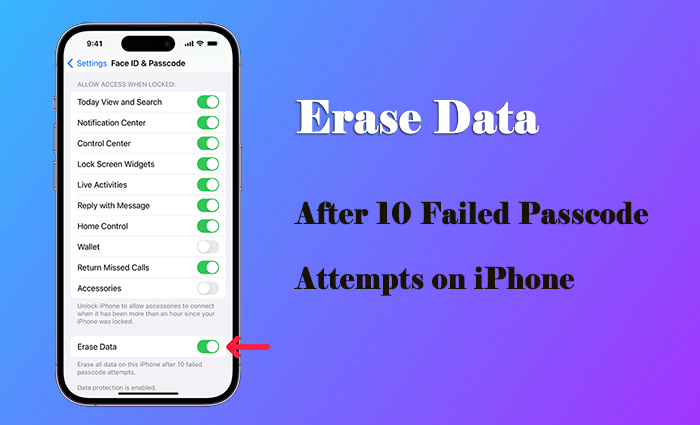
- Part 1. What's "Erase Data" after 10 Failed Passcode Attempts?
- Part 2. How to Turn on Erase Data after 10 Failed Attempts
- Part 3. What Happens to iPhone after 10 Failed Attempts?
- Part 4. What to Do after Erase iPhone after Failed Passcode Attempts?
- Part 5. Solutions to Unlock iPhone after 10 Failed Passcode Attempts
- Solution 1: Erase iPhone/iPhone Reset Directly on Locked Screen
- Solution 2: Unlock iPhone with Professional Joyoshare iPasscode Unlocker [Hot]
- Solution 3: Erase Device with iCloud
- Solution 4: Restore iPhone with iTunes/Finder
- Part 6. Conclusion
Part 1. What's "Erase Data" after 10 Failed Passcode Attempts?
"Erase Data" option offered by Apple on your iPhone devices is mainly for data protection in case of unauthorized access. If someone else tries to brute force attack your passcode and obtain access to personal sensitive information, your iPhone will initiate the data erasure process automatically. That is to say, when the maximum number of passcode attempts allowed, which is 10, is reached, the iOS device will reset all settings, erase all information and media by removing the encryption key to the data. This operation can undoubtedly prevent others from breaking into your device and can be completely futureproof against data theft.
Part 2. How to Turn on Erase Data after 10 Failed Attempts
To prevent the leakage of personal privacy and let iPhone auto-erase all information, media and settings after 10 consecutive wrong passcode entries, you can enable "Erase Data" option. However, before doing this, remember to back up your latest data from iPhone to iCloud or iTunes.
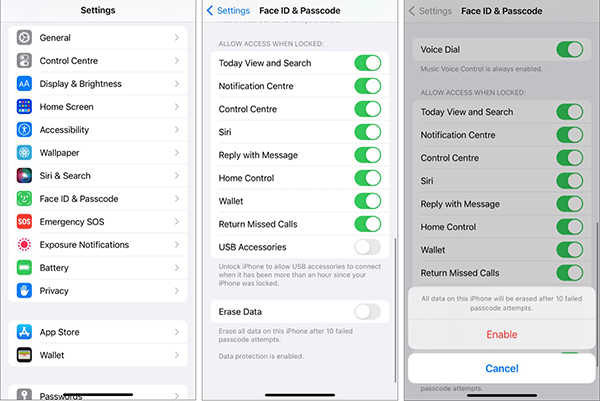
- Step 1: Open Settings on iPhone and scroll down to tap Face ID & Passcode (on an iPhone with Face ID) or Touch ID & Passcode (on an iPhone with a Home button).
- Step 2: As instructs, enter your screen passcode.
- Step 3: Swipe to the bottom of the screen and switch on Erase Data.
- Step 4: A message will pop up, showing "All data on this iPhone will be erased after 10 failed passcode attempts". Confirm this by clicking on the "Enable" button.
Note: With "Erase Data" option enabled, your iPhone will be restored to factory settings. However, it doesn't affect data in iCloud or in existing backups. Besides, this doesn't disable "Find My. Thus, when you set up iPhone after factory reset, you will be required to sign into account with your Apple ID.
Part 3. What Happens to iPhone after 10 Failed Attempts?
Once the passcode that you enter on iPhone locked screen is not successfully identified, the security mechanism will be triggered. In order to deter unapproved passcode attempts, Apple sets increasing time delays before you can get another passcode entry. For example, after entering the wrong passcode 5 times, your iPhone will be disabled for 1 minute; after 6 failed passcode attempts, it will be disabled for 5 minutes. The more wrong attempts you make, the longer the device will be disabled. When you have accumulated 10 failures, the activated "Erase Data" feature will put into effect by automatically resetting iPhone to factory settings.
Part 4. What to Do after Erase iPhone after Failed Passcode Attempts?
What can you do if your iPhone has cleared all data and settings after 10 passcode verification failures? If you have no idea about it, follow us here.
- 1. Restore iPhone from a backup
- Initiate a data recovery process for your iPhone. (Set up iPhone as a new device if you don't have any backup.)
- For iCloud backup: on iPhone setup screen, click on "Restore from iCloud backup" and choose the latest backup to recover data from.
- For iTunes backup: connect erased iPhone to computer and open iTunes. When the device is detected without hassle, click the device icon in iTunes. Under Summary, hit "Restore Backup" and select a recent backup to retrieve data from.
- 2. Set a new screen passcode
- If you failed to unlock iPhone screen many times due to passcode forgotten, you should create a new easy-to-remember passcode to safeguard the device. Also, write it down on another place so that you can review it later.
- 3. Disable "Erase Data" option as per your need
- Sometimes your naughty kids might mess with your phone resulting in 10 failed passcode entries. This can automatically lead iPhone to erase all data. If you don't want this to happen, simply turn off "Erase Data" option in Settings.
- 4. Turn on "iCloud Backup"
- Go to Settings → [Your Name] → iCloud → iCloud Backup to enable "iCloud Backup" option on your iPhone. By doing this, your apps and data will be automatically backed up to iCloud as long as your device is connected to power, locked and on WLAN. Certainly, this helps make a regular back to avoid sudden data loss.
Part 5. Solutions to Unlock iPhone after 10 Failed Passcode Attempts
Once you type the wrong passcode in a row and reach 10 times, your device will be disabled, unavailable or comes with security lockout. What if you don't enable "Erase Data" on iPhone? The device won't automatically restore itself to factory settings. In this case, you can try the following solutions to remove screen lock and unlock iPhone.
Solution 1: Erase iPhone/iPhone Reset Directly on Locked Screen
Luckily, Apple officially provides a straightforward workaround to erase device on iPhone itself. But some conditions should be met: iPhone is running iOS 15.2 and later, iPhone is connected to Wi-Fi or cellular; you remember both Apple ID and password. If it is the situation that you're in, check out steps below.
For iOS 15.2 ~ iOS 16: Use "Erase iPhone"
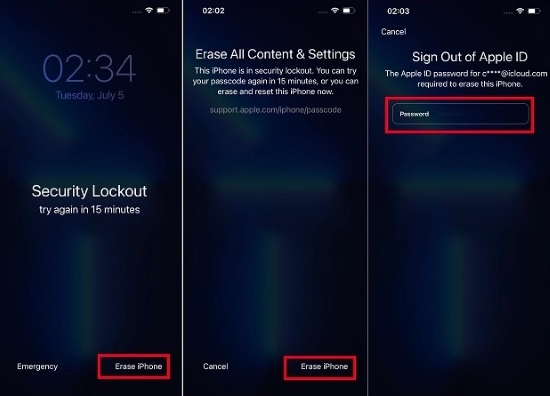
- Step 1: Tap on "Erase iPhone" in the lower right corner of the lock screen.
- Step 2: In the "Erase All Content & Settings" screen, confirm your operation by hitting "Erase iPhone" again.
- Step 3: Now enter your Apple ID password to sign out of Apple ID.
- Step 4: Tap on "Erase iPhone" to start clearing all data and settings from your iPhone, accompanying with the screen passcode removal.
For iOS 17: Use "iPhone Reset"
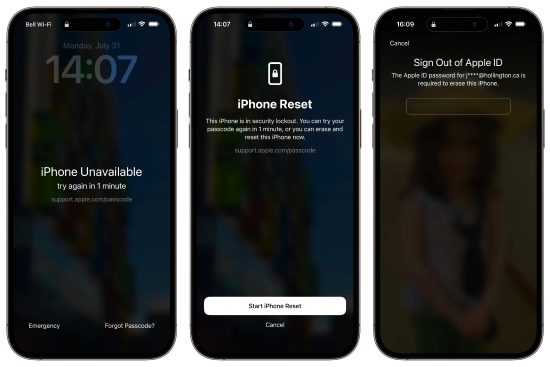
- Step 1: Tap on "Forgot Passcode?" at the right bottom of iPhone lock screen.
- Step 2: Continue to click "iPhone Reset" → "Start iPhone Reset".
- Step 3: Type in Apple ID password to successfully sign out of Apple ID.
- Step 4: Click on "Erase iPhone" to delete all content and settings from iPhone, including the screen passcode.
Solution 2: Unlock iPhone with Professional Joyoshare iPasscode Unlocker
Sometimes, your iPhone becomes unavailable with no "Erase" option, so you can only resort to other tools rather than the iOS device itself. Here Joyoshare iPasscode Unlocker is a mighty alternative that can ideally remove all types of cryptographic barriers from iOS screen. It supports numeric passcode, alphanumeric passcode, Face ID and Touch ID. No matter what model your device is and what lockup circumstance you're in, this software can come to rescue. In addition to screen lock, it can well support Apple ID, MDM, and Screen Time passcode removal.

- Effectively unlock iPhone without passcode
- Rescue iPhone, iPad, iPod from various lockup cases
- Support series of iOS device models as well as iOS versions
- Offer lossless solutions to unlock Apple ID, Screen Time, MDM
Step 1 Connect Locked iPhone to Computer
Connect locked iPhone to a computer. Afterward, open the newest version of Joyoshare iPasscode Unlocker and choose "Unlock iOS Screen" in the main interface. Then, click on "Start" button.

Step 2 Boot iPhone into DFU/Recovery Mode
There are onscreen instructions for your iPhone to enter either DFU or recovery mode. Simply check and follow them until the right arrow located at the right bottom turns blue.

Step 3 Download a Compatible Firmware Package
The device information of your connected locked iPhone will be shown in the interface. Check and confirm it. If there is no problem, click on the "Download" button to get a matchable firmware package and finish verification process.

Step 4 Remove Passcode from iPhone Locked Screen
Once you click on the "Unlock" button, Joyoshare iPasscode Unlocker will carry out a process to unlock iPhone, during which the screen passcode will be removed. Just keep the device connected until it restarts for you to access.

Solution 3: Erase Device with iCloud
Cannot erase all data on iPhone after 10 failed passcode attempts because the "Erase Data" option is inactivated? Don't worry. You can erase your iPhone using iCloud as long as you have enabled Find My feature and know iCloud account. Here what you can do.

- Step 1: Visit https://www.icloud.com/find/ on any browser you have and hit Sign In to complete iCloud account login.
- Step 2: Find your disabled iPhone under the list of "All Devices".
- Step 3: Choose "Erase This Device" among all options out there. Your iPhone will be erased without screen passcode.
Solution 4: Restore iPhone with iTunes/Finder
iTunes/Finder can assist you with device reset and data cleanup. It makes iPhone a new device as well. You just need to ensure that the Find My feature has been turned off. Here are detailed steps for you to follow.
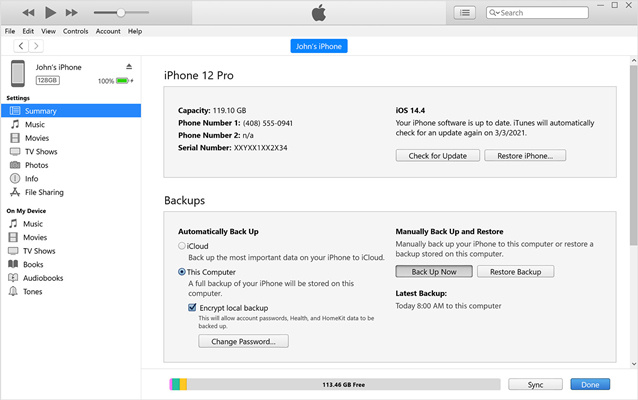
- Step 1: Run iTunes (or Finder on Mac) and connect your disabled iPhone to a trusted computer.
- Step 2: iTunes/Finder can detect and recognize your connected iPhone, showing a device icon for you to click. (If not, put iPhone into recovery mode first)
- Step 3: Under Summary section, you can hit "Restore iPhone…" to confirm a device factory reset operation. (If iPhone is in recovery mode, click Restore in pop-up window.) After a few minutes, the device can restart itself without a screen passcode.
Part 6. Conclusion
Erase Data after 10 failed passcode attempts is a good option to avoid personal data being stolen or leaked by others. In this post, you have clearly known what it is, how to enable it, what happens when it works, and what to do after automatic device reset. It's unquestionable that this option protects privacy but it doesn't completely rule out accidents, such as random passcode entries from a child. So, it's not strange if you don't enable "Erase Data". In this case, some solutions can be taken and Joyoshare iPasscode Unlocker is a great savior to remove passcode from various tricky situations.