Many iPhone users have the habit of transferring videos on their iPhones for various reasons, such as lack of space, backup files, convert the video format, etc. However, after arduously transferring the video from iPhone to PC, most would find that their videos not playing on computer. There are quite a few causes for this problem, and it's not easy to bypass this error. Luckily, this guide will help you! We will explain why "iPhone video not playing on PC" issue happens and how to fix that. In total, you will see 6 solutions here.
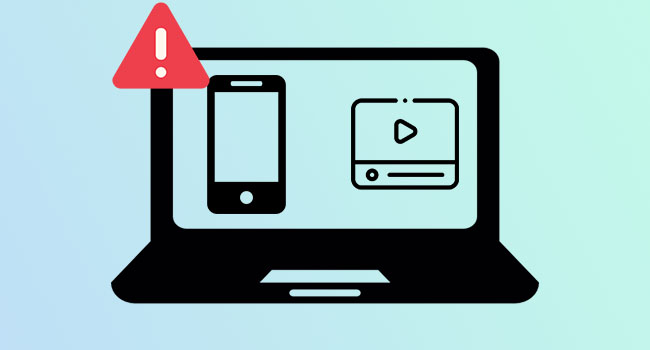
- Common Reasons for iPhone Video Not Playing on PC
- Tip 1. Retransfer iPhone File to PC
- Tip 2. Update Windows Media Player
- Tip 3. Use Another Media Player
- Tip 4. Convert iPhone Files
- Tip 5. Download Supporting Video Codec
- Tip 6. Use Video Repair [High Success Rate]
Common Reasons for iPhone Video Not Playing on PC
Since most PCs today are installed with Windows, we will be focusing on why this issue happens on Windows.
1Imcompatibility
It's known that Apple products have their own unique ecosystem, which makes them incompatible with Microsoft or Android systems. iPhone records videos in MOV format, which cannot be read by built-in standard Windows Media Player.
2Broken Video
When the videos are damaged either during transferring or on iPhone, they certainly cannot be played on any devices.
3Missing Codec
If you have intact videos transferred to your PC with a compatible player, and you still can't play the video, the culprits may lay on your PC itself. Namely, it may not have the codec to support MOV format.
Solution 1. Retransfer iPhone File to PC
As explained, your video files might be broken during transferring, and naturally, you might as well re-transfer them to PC and problems are solved. Depending on how you transfer the video, it is also necessary to check whether the USB cable and Internet connection are good.
Solution 2. Update Windows Media Player
Windows Media Player can play iPhone videos only when it is updated. But be aware that this requires many steps. If you want to update WMP, simply follow these steps to fix iPhone video not playing on PC problem.
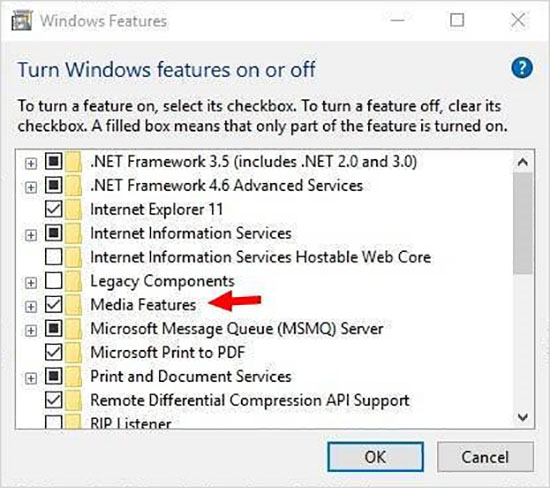
- Step 1: Type "Features" in the search bar at the bottom left of your desktop. Click on "Turn Windows Feature on or off".
- Step 2: Unfold "Media Features" menu and uncheck "Windows Media Player".
- Step 3: Confirm the changes by clicking "OK" and "Yes". Reboot your PC and repeat step 1.
- Step 4: Unfold "Media features" menu and check "Windows Media Player". Reboot your PC and the latest Windows Media Player will be installed automatically.
Solution 3. Use Another Media Player
If you have trouble updating media player, you might as well use another media player compatible with MOV files. Since QuickTime is not available on Windows, the most popular one for Windows to play Apple videos now is VLC. VLC is an easy-to-use, free and open-source player that can play MOV files and many other formats. To play iPhone videos on VLC, just download VLC from Google and open it, then drag and drop the videos into VLC interface. Besides, VLC is also available on both iPhone and Android, helping you play iPhone videos on almost any device.

Solution 4. Convert iPhone Files
Now we've introduced a few ways to adjust Windows to play MOV files, why not try the opposite way? Since iPhone videos won't play on Windows 10, we can convert them to the format that can be played on PC, such as MP4, AVI, FLV, etc. While video conversion sounds tricky, there are actually many online tools for it, and here we will recommend a handy online converter.
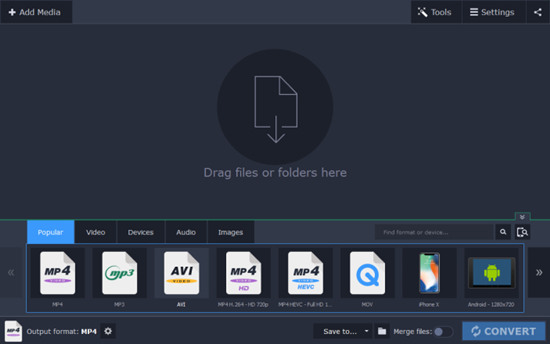
- Step 1: Go to Movavi website and find its video converter.
- Step 2: Tap on the "+" button to add the videos you want to convert.
- Step 3: You will be taken to the conversion page. Select the format you want. Normally, MP4 is the best option.
- Step 4: Click the "Convert" button and wait for the conversion to finish. Finally, click the "Download" button to download the converted file.
Solution 5. Download Supporting Video Codec
Some may be surprised that their Windows Media Player still not play iPhone videos even after updating. This is probably because your Windows Media Player lacks the necessary codec to read iPhone videos, and you need to download it and install it by following the steps below.
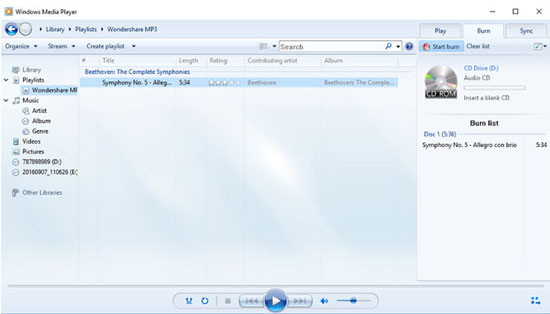
- Step 1: In Windows Media Player, open the "Organize" in the top toolbar.
- Step 2: Click on "Options".
- Step 3: In the pop-up window, go to the "Player" tab.
- Step 4: Tick any box under "Automatic Updates" and confirm the changes. Then codec will be installed automatically.
Solution 6. Use Video Repair to Repair iPhone Video
Tried all the methods above but iPhone video still not playing on PC? Use Joyoshare VidiKit to solve the problem easily. Joyoshare VidiKit combines almost all you want from a video tool, including repairing, converting, playing videos, which should be enough to solve iPhone videos not playing problem on any device. Besides, it is also equipped with built-in video player to help you preview repaired video. With the help of this software, you can play iPhone videos and edit them however you like.

- Repair iPhone videos without damaging the quality
- Convert iPhone videos to Windows-friendly formats, including MP4, AVI, OGV, etc.
- Built-in video player that can play iPhone videos directly on PC
- User-friendly learning curve and interface
- Repair issues like video not playing on Chrome, PC, Mac, Android, etc.
Step 1 Add Damaged iPhone Files to Joyoshare VidiKit
Install and run Joyoshare VidiKit. Then go to "Repair" tab to open Video Repair. Click the "Add" button to add iPhone videos to software.

Step 2 Configure Settings
Normally, you have to enable the batch repairing feature. To do this, open the Menu and go to "Preferences" - "Advanced" - "Number of parallel tasks". Besides, you can also choose where you want to save the videos after repairing them.

Step 3 Repair iPhone Videos
Finally, click the "Repair" button to repair. The repairing progress will start and you can see it on the interface. After repairing, your iPhone videos should be playable on PC.

Conclusion
In this article, we have introduced 6 useful solutions to repair iPhone video not playing on PC issue and detailed steps for each solution. You can check and choose a solution that suits you best to help you. As far as I am concerned, Joyoshare VidiKit is the best solution as it can both convert your iPhone video to a compatible format and repair your damaged iPhone video files. Although iPhone videos are meant to be played on Mac or other Apple devices, you can still use Joyoshare VidiKit to repair and play them on PC.



