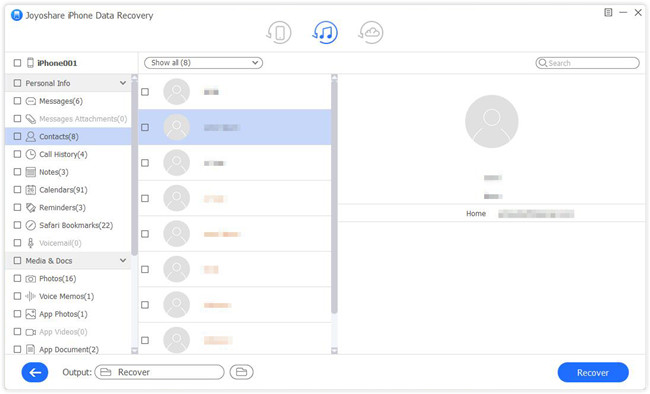Q:"I bought an iPhone 7 for my 70-year-old dad. Any video that is usually associated with family members would be kept intact on his iPhone. However, because he wasn't familiar enough with his phone, some videos were deleted unknowingly. I know it deeply that these video are precious gifts for him, so I would like to ask whether there is a way to restore videos from iPhone 7?" – Luis
That's true; nothing is more important to an old man than his valuable videos that come from his beloved families. When these videos were deleted, the pain from him is palpable. Without doubts, similar experiences abound in life. If you are the one who needs help just like Luis, please carefully take the aid of following guide, which develops 3 types of recovery mode to solve the problem of how to recover deleted videos from iPhone 7.
- Part 1. Restore Deleted Videos from iPhone 7
- Part 2. Recover Deleted iPhone 7 Videos from iTunes Backup
- Part 3. Retrieve Deleted iPhone 7 Videos from iCloud Backup
Trusted iPhone 7 Video Recovery – Joyoshare iPhone Data Recovery
To get deleted video files back from iPhone 7 in a secure manner, a reliable iPhone data recovery is indispensable. Among numerous options in current market, Joyoshare iPhone Data Recovery is incredibly a worth-trying program. It devoted itself to retrieving more than 20+ kinds of data from iPhone/iPad/iPod touch with high success rate.
Furthermore, it's also absorbed in getting you out of any possible data loss scenarios, like factory reset, iOS upgrade, water damaged, device stolen, password locked, virus attack, etc. By using it, you can preview any found videos in real time before recovery and selectively choose whatever you want with ease. Notably, it gives you utmost support to recover deleted photos, during which you can readily convert your HEIC files to JPG.
Key Features of Joyoshare iPhone Data Recovery:
Retrieve deleted photos from iPhone 7 with 3 recovery modes
Support a wide variety of iOS devices (the latest iOS 12 included)
With convenience to decrypt and preview data files in real time
Recover up to 20+ types of iOS data from various data loss situations

Part 1. How to Recover Deleted Videos from iPhone 7 without Backup
By rights, your deleted videos will not be removed from iPhone 7 immediately so long as you don't have done massive operations to add new data. That is to say, within short period, the data of deleted videos will not be overwritten. In this case, you can have an opportunity to find videos from your iPhone 7 directly. See as below.
Step 1 Connect iPhone 7 with PC

Finish downloading and installation in advance. Go straight to launch Joyoshare iPhone Data Recovery and connect your iPhone 7 under the mode of "Recover from iDevice". Don't forget to "Trust" computer via your iPhone 7; only by doing that Joyoshare can smoothly detect your iPhone.
Step 2 Make selection for data types

If there is no problem to recognize your iPhone 7, Joyoshare will at the same time show you device info at the left side and data categories at the right. Both deleted and existing data will be checked by default. To only choose some required files, you can uncheck all and tick "App Videos", "Photos", etc. in the way you like. Next go to tap on "Scan" button to start scanning files.
Step 3 Recover deleted videos iPhone 7

You will see all previous selected data files displayed in different classifications. Preview all of them in your own way; you can only show the deleted or only show the existing to filter out unnecessary files. After confirming desired items, simply click "Recover" button to export data locally.
Part 2. How to Retrieve Deleted Videos on iPhone 7 via iTunes Backup
iTunes backup can comes to rescue as well as long as you have synced your iPhone 7 data files with it before data loss. Now, let's read on to get more details.
Step 1 Run Joyoshare and change mode

Get Joyoshare iPhone Data Recovery run and go for the top menu bar to select recovery mode "Recover from iTunes".
Step 2 Extract iPhone 7 data from iTunes backup

All iTunes backup files synced previously will be presented in a list with backup data, device model, system version and more attached. According the given info, choose one iTunes backup and hit the gear icon behind it to make choice for designated data types. Afterwards, simply press "Scan".
Step 3 Restore iPhone 7 deleted videos from iTunes backup

The time to scan iTunes backup depends on the amount of your data. Hereafter, preview videos in real time and only check the items you want. You can meanwhile change the storage location as you wish and then go forward to hit "Recover" button at the right corner bottom.
Part 3. How to Restore Deleted Videos on iPhone 7 via iCloud Backup
Your iPhone 7 will frequently help you sync data files to iCloud if you have enabled this option already. Similarly, Joyoshare iPhone Data Recovery can work as a medium to fetch data from iCloud backup with high efficiency. Here's how.
Step 1 Sign in iCloud

You ought to switch the recovery mode from the default "Recover from iDevice" to the required one "Recover from iCloud". Continue to enter Apple ID and password to complete logging into iCloud account. At this step, no privacy info and content will be recorded.
Step 2 Download and scan iCloud backup
Joyoshare brings up all your iCloud backup files orderly. Opt for one that perhaps contains your deleted videos and head to click "Download" button to download it as temporary file. Having extracted iPhone 7 data, you are supposed to tap on gear icon to select data types. Then hit "Scan" button to initiate scanning task.

Step 3 Retrieve iPhone 7 deleted videos from iCloud backup

Wait for a while until Joyoshare iPhone Data Recovery stops scanning your iCloud backup. Look through not only the deleted data but also the existing data at your own will and pick up whatever you need from "Photos", "App Videos" or something else. To save them on your computer's local folder, just click the "Recover" button.