Q:"I'm accustomed to cleaning out my phone's memory as soon as it runs out. But today I did it as usual; an album used to save important photos was wrongly taped on and deleted from my iPhone SE. What should I do to recover them?" – Cathy
You may be in a similar situation as Cathy is, like mistaken deletion, passcode forgotten, device broken, device damaged or more data loss scenarios, in which precious and needed photos get deleted or lost. The difficulty is how to recover deleted iPhone SE photos in a professional and safe way rather than how to find them quickly. So here are 4 reliable ways provided to help you recover photos and at the same time protect existing data well.
- Part 1. Find iPhone SE Photos from "My Photo Stream"
- Part 2. Retrieve Deleted iPhone SE Photos without Backup
- Part 3. Restore Missing iPhone SE Photos from iTunes Backup
- Part 4. Recover Lost iPhone SE Photos from iCloud Backup
Part 1. How to Get iPhone SE Photos Back from "My Photo Stream"
The deleted photos is likely shown and found on the condition that you have turned on the option of "My Photo Stream" in iCloud, which can be checked by going for "Settings" > "iCloud" > "Photos" > "My Photo Stream" on iPhone SE. In this way, your new photos will be uploaded automatically and sent to all your iCloud devices once there is WIFI connection.
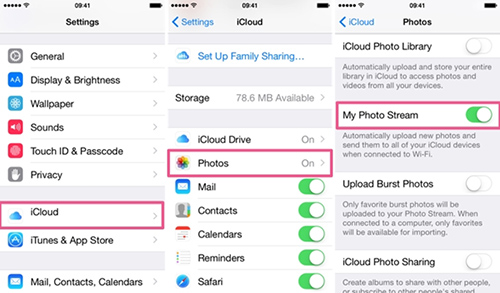
Step 1: Open "Photos" app on iPhone SE.
Step 2: Access "Albums" from the menu.
Step 3: Select "My Photo Stream" album and confirm whether your deleted photos stored there.
Reliable iPhone SE Photo Recovery - Joyoshare iPhone Data Recovery
Picked up from a wide range of iPhone data recovery programs, Joyoshare iPhone Data Recovery is a worth-trying and dependable tool that is able to not only restore photos but also retrieve other 20+ data files, like calendars, Safari bookmarks, voicemails, notes, Kik/WhatsApp/Viber messages, reminders, videos, etc. from iPhone, iPad and iPod touch. What's more, you can also extract whatever necessary from iTunes or iCloud backups.
Aiming at offering the best service, Joyoshare iPhone Data Recovery also develops a thoughtful solution to iOS 11 users, with which converting HEIC to JPG is trouble-free. Furthermore, it enables you to preview any scanned results in real time and choose required photos selectively before recovery. It as well has no problem in being compatible with any models of iOS devices, making it can be put into effect as an all-round workaround.
Key Features of Joyoshare iPhone Data Recovery:
Find iPhone SE deleted photos flexibly
More than 20 types of iOS data files can be recovered
Have option to convert HEIC to JPG for iOS 11 users
With 3 modes: recover from iDevice, iTunes or iCloud backup

Part 2. How to Recover Deleted Photos from iPhone SE Directly
You can apply the first method to get deleted photos back from iPhone SE straightly as long as there are no massive operations done on your device to overwrite lost photos and your iPhone SE can work properly. Notably, it is available to the one who has not set up periodical iTunes and iCloud backup.
Step 1 Connect iPhone SE to PC

Simply run Joyoshare iPhone Data Recovery and connect your iPhone SE with computer under "Recover from iDevice" mode. Joyoshare will begin to detect and recognize your iPhone.
Note: Remember to click "Trust" once a pop-up window shown in your iPhone SE asking whether to trust the PC.
Step 2 Scan chosen data from iPhone SE

Joyoshare iPhone Data Recovery will bring up both iPhone device and supported data types for your references. By default, all recoverable files are checked. To save time, you can only pick up "Photos" and "App Photos" for later scan. Continue to tap on "Scan" to start to analyze iPhone SE data.
Step 3 Retrieve deleted iPhone SE photos

Wait patiently until the scan process is completed. Hereafter, both deleted and existing data will be displayed, which can be filtered in the way you like. If you just feel like to restore deleted photos, go to preview categories of "App Photos" and "Photos" and tick desired items to save them on computer by clicking "Recover" button.
Part 3. How to Retrieve Deleted Photos from iPhone SE with iTunes Backup
Chances are that you cannot find a way to undelete photos from iPhone SE directly but have at least one backup file on iTunes. In this case, you should check out following guide.
Step 1 Change mode to "Recover from iTunes"

Get started to open Joyoshare iPhone Data Recovery and turn to the option to "Recover from iTunes" on the top menu bar.
Step 2 Set about scanning iTunes backup

Joyoshare will automatically present all your iTunes backup files orderly. Sure, if you cannot see a previous synced one, hit the "+" icon to import from local folder or refresh the list with a "refresh" button. Confirm the data types from the most relevant iTunes backup and click "Scan" button on the right bottom.
Step 3 Restore iPhone SE photos from iTunes backup

The scan duration depends on the amount of your selected data. Afterwards, go ahead to "Photos" or other category in the left column to figure out which photo matter to you. Just mark them and tap on "Recover" button.
Part 4. How to Restore Deleted Photos from iPhone SE with iCloud Backup
Compared to iTunes, iCloud is more suitable to sync and back up iPhone data. Therefore, you also have right to extract your iPhone files from iCloud backup. See as below.
Step 1 Switch mode and sign in iCloud

Get Joyoshare iPhone Data Recovery worked on computer and go forward to the top navigation bar to choose "Recover from iCloud" as your recovery mode. Enter your Apple ID and password to log into iCloud account, during which no content and privacy will be recorded by Joyoshare.
Step 2 Download and scan iCloud backup data
Having accessed your iCloud account successfully, all existing iCloud backup files will be shown in your sight. Download the one you think will contain deleted iPhone SE photos, after which you will be asked to select data files. Do it as per your needs and tap on "Scan" button to initiate extracting data.

Step 3 Recover iPhone SE deleted photos from iCloud backup

Once Joyoshare stops scanning iCloud backup, all found contents will be classified into different folders for you to choose. Preview them and select photos to recover as you like. To export these recoverable photos, you are supposed to press on "Recover" button on the bottom right.










