Q: "I tried to update my iPhone to the new iOS 12, but there was an error and it failed finally. Later when I browser my iPhone I find some data has gone. Luckily I have turned on iCloud backup, but I still don't how to do it. Can someone tell me how do I recover my files from iCloud? Thanks advance!" - Josh from Quora
The failure of iOS upgrade may lead to the data loss, just as what happened to Josh. You may also lose the data on your iPhone like mistaken deletion, virus attack, forgotten passcode, device stuck, water damage, etc. Fortunately, Apple users can use iCloud to store a lot of iPhone data in case accident happens. Here we are going to share you 3 possible ways to recover data from iCloud backup efficiently.
- Part 1. Restore Data from an iCloud Backup Directly
- Part 2. Recover Data from iCloud through iCloud.com
- Part 3. Retrieve iPhone Data from iCloud Selectively (Highly Recommend)
Part 1. How to Restore from an iCloud Backup on iPhone (Official Method)
The first possible and official solution is to restore from an iCloud backup file, in order to get your lost data back. But this method needs you to efface all the existing data on your device first. You can make a new backup first and then start to restore your iPhone. If you're ready, now let's go and learn how to restore iPhone from iCloud.

Step 1: Open your device and go to the "Settings" > "General" > "Reset", then tap on "Erase All Content and Settings" to erase all the data on your iPhone. Next you'll be led to setup screen.
Step 2: Follow the onscreen guide to set up your iPhone. When you comes to the Apps and Data screen, please select the "Restore from iCloud backup" option to recover lost iPhone data from iCloud backup.
Step 3: Sign in your iCloud account now and choose the most relevant backup file to restore. Wait until the restoring process ends. Don't discount Wi-Fi during the whole restoration process.
Part 2. How to Retrieve Data from iCloud via iCloud.com
Every now and time, Apple iCloud.com will keep backing up your iPhone data like deleted files, contacts, calendars, Safari bookmarks, photos and videos. So you also have a chance to retrive data from iCloud if you lost them by accidental deletion. But it only retains the deleted files for 30 days. After that, all data is gone.
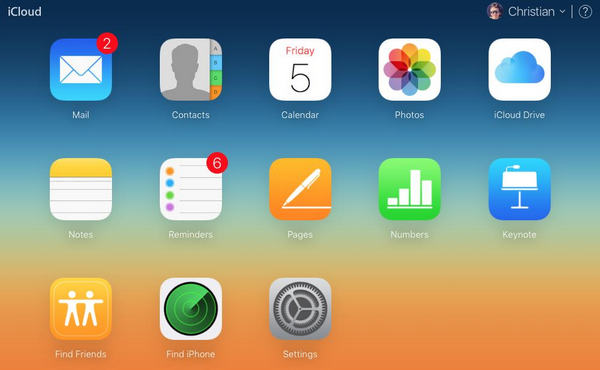
Step 1: Go to iCloud.com in any web browser and log into iCloud account with your Apple ID and passcode.
Step 2: Click on Settings icon and then select the files you want to restore such as Contacts, Calendars and Reminders, Bookmarks. Or you can press the "Select All" if you want to restore everything.
Step 3: Now click the "Restore" button to recover data from iCloud backup easily.
Part 3. How to Recover Lost Data from iCloud Backup with Joyoshare
The third and most effective method is to use a professional iCloud data recovery program to retrieve lost data from iCloud backup. Among various such tools in the market, here I highly recommend Joyoshare iPhone Data Recovery, which is 100% dependable safe data recovery utility.
This fastest iPhone data recovery software can find lost iPhone text messages, contacts, voice memos, call history, Safari bookmarks, photos, WhatsApp/Viber/Kik messages, etc. without overwriting the existing data on your phone. No matter how you lost your data, it will bring them back. Besides, you're allowed to preview the lost files and thus recover them selectively.
Key Features of Joyoshare iPhone Data Recovery:
Restore lost data from iCloud efficiently
Support to recover more than 20 kinds of iOS data
Salvage lost iPhone data from all possible scenarios
Fully compatible with all models of iOS devices (iOS 12 supported)

Next we move to the instruction on how to retrieve data from iCloud to PC with Joyoshare iCloud Data Recovery in details. Keep reading on.
Step 1 Download and launch Joyoshare iPhone Data Recovery

First of all make sure you have downloaded Joyoshare iPhone Data Recovery and installed it on your PC or Mac. Now simply open Joyoshare program on the desktop and choose the recovery mode of "Recover from iCloud" on the top menu bar. Enter your Apple ID and password to sign in iCloud account.
Step 2 Downloaded iCloud backup and scan

All your iCloud backup files will be detected here after access to iCloud. Select the backup that may contain the lost data and click the "Download" icon. Wait a while until the download is completed. Now you can press the Gear icon to confirm data types if necessary. Then click the "Scan" button on the lower right corner and ask Joyoshare to start to scan the lost files.
Step 3 Recover data from iCloud

Once the scanning process is done, all recoverable files will be displayed orderly. Preview them one by one and tick the ones you'd like to recover. Afterwards, your lost data will come back to the local folder of your computer after pressing the "Recover" button.




