Solved: How to Download iCloud Backup to Computer Easily
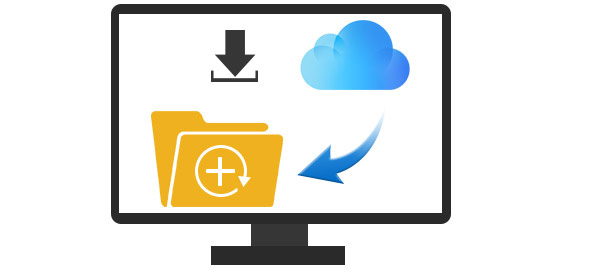
"My old iPhone 6s got water damaged and I've bought a new one. I remembered that I have backed up my iPhone to iCloud previously but have no idea how to download iCloud backup to PC. How can I do this? I need the backup file so that I can recover them to my new phone. Thanks."
Apple provides two ways to iOS users to backup their device so that the files can be retrieved if they want. The iCloud is no stranger to most of you as it can be a extremely useful assistant for backing up iPhone data. In addition, it can also protect your privacy by encrypting the backup files under your account.
But when it comes to the convenience of the solution, the iCloud is not that perfect as you may get tired of resetting your device before restoring the backup file. What's more, the current data on your device is likely to be lost for the reason that they will be replaced by the backup you select to restore. Wondering how to download iCloud backup to PC easily? Simply read on to learn the detailed method.
1. Best Tool to Download iCloud Backup to PC Easily
It was quite difficult to download Cloud backup to PC some time ago, peculiarly for those non-technical users. But now the situation is not what it used to be. Since an efficient iOS data recovery tool named TunesKit iPhone Data Recovery has been launched by TunesKit Studio, accessing iCloud backup is no more difficult even for newbies.
This easy-to-use software enables you to preview all the data stored in the iCloud backup one after another before downloading, letting you to choose the exact ones you need to recover. Besides, the program makes it easy to regain contacts, photos, text messages, videos, app data and other files on your devices. If you want to download iCloud backup to computer, choosing this program is absolutely an advisable option.
2. Step-by-Step Guide on Downloading iCloud Backup to PC Selectively
If your device cannot boot normally but you have already backed up your data to iCloud once, you can download the deleted data from iCloud backup selectively. Next let's see how to download iCloud backup without device step by step.
Step 1Log into iCloud account
After downloading and installing the program properly, launch it on your computer and choose the recovery mode as "Recover from iCloud Backup" from the interface. Enter your Apple ID and password to log into your iCloud account.

Step 2Download iCloud backup file
The software will start finding all your iCloud backup files once you logged in. Check the one that contains the lost data and tap Download button. After that select the file type you want and click on the Next option to download them.

Step 3Recover data from iCloud backup
When the scan is done, you'll be able to preview almost all lost and existing data on the window. Choose the exact files you want, and then hit the Recover button to download the data to your computer instantly.
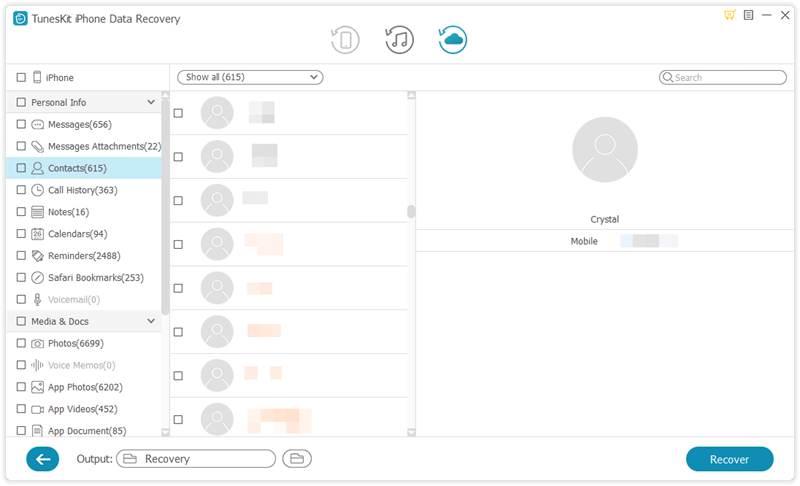
The Bottom Line
With the simple guide above, you are able to download iCloud backup to PC without too much effort. Even if your iPhone is severely broken and cannot connect to the computer, it will not affect you to finish the download at all. So just download TunesKit iPhone Data Recovery to access 20+ data from an iCloud backup now.
