Numerous iPhone users have realized the benefits of backup files on iCloud or iTunes. However, there are only a small number of iPhone users knowing the location and access to view iPhone backup files. Especially when they want to know what is included in the backup, or are eager to selectively extract the backup files that they need, then they are disappointed to find that these backup files cannot be opened with any existing software. Nevertheless, it doesn't mean there is nothing we can do with it. If you are confused with the question "how can I view iPhone backup files", you can read this article and search for the most suitable method to get the best out of it.
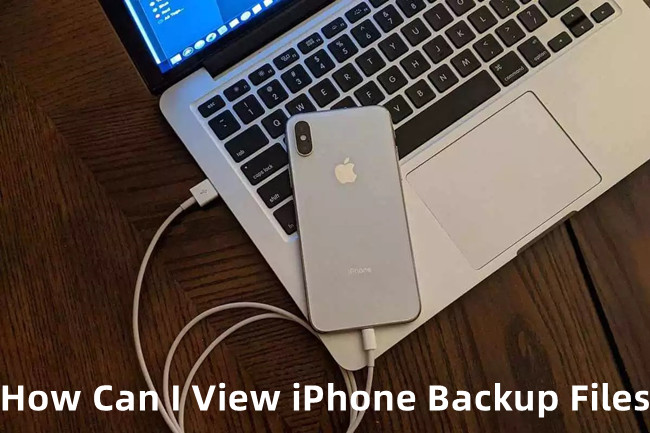
- Part 1. Find iPhone Backups Stored on PC or Mac
- Part 2. View iPhone Backup Files with Restoring
- Part 3. Read iPhone Backup Files on PC/Mac without Restoring [HOT]
- Part 4. Comparison of Methods
- Part 5. Final Verdict
Part 1. Find iPhone Backups Stored on PC or Mac
It must be stressed that Apple doesn't provide any official method available to view iPhone backup files. So even if you find the location storing your backup files, what you can do is to check the file without touching the content in the backup. As Finder and iTunes save backups to a Backup folder, the files aren't stored in a format that we can read.
1. iTunes Backup Location
#1 For Windows PC
Step 1: Find the Search bar. With Windows 8 computer, you can click on magnifying glass in the upper-right corner. With Windows 10 computer, just click the Search bar next to the Start button.
Step 2: Insert %appdata% in the Search bar. If you still don't see your backups, try to enter %USERPROFILE%.
Step 3: Hit on the Return button.
Step 4: Double click the folders: Apple or Apple Computer - MobileSync - Backup.
#2 For Mac
Find the search icon in the menu bar – type or copy and paste: ~/Library/Application Support/MobileSync/Backup/ - press Return. And then you can see the iPhone backup list under Folders. Meanwhile, you can view the specific backup on Mac with macOS Catalina or later:
Step 1: Open Finder and press on the device icon.
Step 2: Choose General Tab – click Manage Backups - click on the backup and three options can be chosen: Show in Finder, Select Delete or Archive.
Step 3: Click on the Show in Finder option, and then you will see the backup folder on Mac.
2. iCloud Backup Location
#1 For Windows PC
Furthermore, if you want to seek photos from iCloud backup, you can download iCloud first - log in your Apple ID - Open This PC and click on iCloud Photos - then you can click Downloads to view photos and videos backup stored in iCloud.
Step 1: Open iCloud on Windows.
Step 2: Click Storage.
Step 3: Select Backup.
#2 For Mac
Step 1: Choose Apple menu - System Preferences.
Step 2: Insert your Apple ID or just directly click iCloud.
Step 3: Press Manage.
Step 4: Then you can select Backups.
Part 2. How to View Files from iPhone Backup with Restoring
As there is no direct way to view the contents of iPhone backups, you only can view iPhone backup files by restoring your device. To use this method, you need to erase all content and settings of your device first, only in this way you can restore from iTunes or iCloud backup and view these files.
Way 1. Access to iPhone Backup via iTunes

Step 1: Run the latest version of iTunes and connect iPhone with your computer.
Step 2: Click on the device icon and choose "Summary" tab.
Step 3: Press the "Restore Backup" option. After finishing the whole process, you will see the backup files in detail.
Way 2. Access to iPhone Backup via iCloud

Step 1: First and foremost, you need to reset your iPhone. Tap Settings – General – Reset – Erase All Content and Settings.
Step 2: When "Set up your iPhone" screen appears, click Restore from iCloud Backup.
Step 3: Sign in with your iCloud account and select the backup you want to browse.
Part 3. Browse iPhone Backup Files Selectively with Reliable Tool
Understandably, the tips mentioned above are far from your expectation as they need to restore your iPhone to factory setting. Most iPhone users hope to read and extract backup files selectively without losing old data. Thanks to Joyoshare iPhone Data Recovery, it can randomly view iPhone backup files whatever they are saved on iTunes or iCloud. Meanwhile, it can recover data selectively that iPhone users would like to restore. It can not only retrieve 20+ kinds of lost files from iPhone, iPad, and iPod touch, but also perform recovery from iTunes or iCloud professionally and safely.

- Free to preview backup files on iPhone in a selective way
- Three recovery modes are designed to recover iOS data without restoring
- Support all kinds of iPhone models, including the latest iPhone 13
- Intuitive interface makes the recovery process in 3 quick steps and a few minutes
1. Steps to View iTunes Backup Files
Step 1Choose "Recover from iTunes"
After running Joyoshare iPhone Data Recovery successfully, choose the second recovery mode - "Recover from iTunes" on the top menu. It will detect your iTunes backups automatically. Also, you can click the "Add" button to add the local backup files at the specified location. Then press on the "Refresh" icon, and all backup files will be displayed.

Step 2Tick Backup Categories and Start to Scan
You can select the data types and tick categories you want to view. Alternatively, you can just choose all items. Afterward, click the "Scan" button to proceed to the next step.

Step 3View iTunes Backup Files in Detail
After scanning, all data will be grouped into some categories. You can select any category to have a preview, and can even extract files from backup to computer.

2. Steps to View iCloud Backup Files
Step 1Choose "Recover from iCloud"
After you open Joyoshare iPhone Data Recovery, select the third recovery mode – "Recover from iCloud". And then insert your Apple ID and correct password.

Step 2Download Backup File
In this step, you need to choose one backup file you want to see according to the information displayed on the interface. Click the "Download" button to enter into the next step. Similarly, you can tick data types that you are interested in or go straight by pressing the "Scan" button.

Step 3View iCloud Backup Files in Detail
After downloading the whole iPhone backup, you can view the contents on the backup, and you can even click Recover button to get them back to your device or computer.

Part 4. Comparison of Methods
The following is a comparison of the above methods in some respects so that you can gain a clear and direct understanding. As thus, you don't have to try them one by one but simply choose the one that suits your requirements.
| Browse iPhone Backup Files | By iTunes Software | By Apple iCloud | With Joyoshare iPhone Data Recovery |
|---|---|---|---|
| Ease to Use | Easy | Easy | Easy |
| Data Loss | Yes | Yes | No |
| Ways | Restore iPhone | Restore iPhone | Without Restoring |
| Browsable Files | Only All | Only All | Selectively View |
| Price | Free | Free | Free |
Part 5. Final Verdict
After reading this article, you should have a deep understanding and find a solution to question like "how can I view iPhone backup files". All in all, the above methods all have their advantages and disadvantages. You can view the backup files through iTunes and iCloud provided by Apple without charging any money. With the help of Joyoshare iPhone Data Recovery, you won't reset your iPhone and protect the data safely. Moreover, you can preview backup files visually and selectively find what you want to see. Last but not the least, if you are interested in recovering data, you can learn more tips to choose best iPhone data recovery.







