ESPN+ is a subscription streaming service that you will not want to miss if you are passionate about sports. Yet you don't always have time to wait for your favorite live sports shows and theme online. Sometimes it would be convenient to record the content that you will probably miss for offline viewing. Unluckily, ESPN+ doesn't have a DVR, which means you couldn't record shows directly to the cloud. If you read this post, you'll find the situation is quite different. Because it shows the methods to record ESPN+ easily and quickly. Let's look at it together.
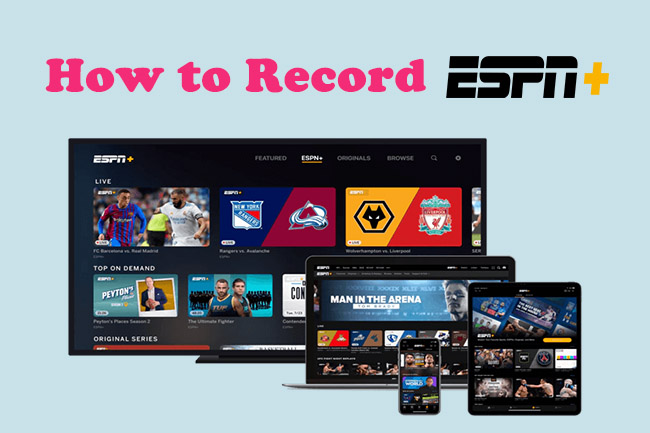
- Part 1. What Is ESPN+?
- Part 2. How to Record on ESPN+ on Computer
- Part 3. FAQs on Recording ESPN+
- Part 4. Conclusion
Part 1. What Is ESPN+?
ESPN Plus is a streaming service that provides sporting events, on-demand shows, original programs, etc. It covers more sports content than you might think, including NFL, NBA, F1, Boxing, WWE, and much more. You could get access to loads of live sports at a relatively low price. The stream is performed in HD quality, offering a better viewing experience. If you are an ultra sports fan, ESPN+ is here to fit your needs.
Part 2. How to Record on ESPN+ on Computer
2.1 Xbox Game Bar (Windows)
The first method is applicable for Windows 10 and 11. These operating systems are equipped with a built-in tool called Xbox Game Bar, which can be used to record videos and take snapshots even when you are playing games. It is perfect for gameplay recording, yet you could also use it to record ESPN+. What you need to notice is that this method has a maximum 4-hour recording time limit and you couldn't customize your recordings.

- Step 1: Press Windows + G keys at the same time to open the Game Bar widget.
- Step 2: Click Capture and a capturing window would come out. Before recording, you can go to Settings in the menu and choose audio in Capturing section.
- Step 3: Prepare the content you want to record on ESPN+, and click Start recording icon to capture it. Once the program is over, click Stop recording and your recordings could be previewed in See my captures.
2.2 QuickTime Player (Mac)
On the contrary, this method applies only to Mac. QuickTime Payer is an internal media player of Mac, and you are able to make common video edits, record on your Mac, and capture your iDevices with it. It is also simple to use. Even if you are a beginner, you could record on ESPN+ quickly with QuickTime Player. However, one of the primary cons of it is that it has limited editing options and output formats.
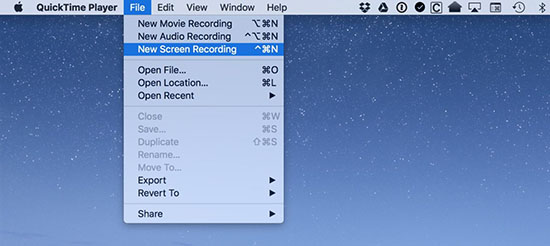
- Step 1: Open QuickTime Player in your Apps folder and go to File from its menu bar. Then choose New Screen Recording.
- Step 2: Click the down arrow near the red button and adjust the settings. Then click Record button.
- Step 3: If you want to record in full-screen mode, just click anywhere again on your screen. Or you can drag the area and click Start Recording.
- Step 3: To stop recording on ESPN+, you need to click Stop button or press Escape.
2.3 Joyoshare VidiKit (Windows & Mac)
The optimal way to capture ESPN+ videos is to use a powerful screen recorder. Joyoshare VidiKit is available to record full screen or part of your screen in 1080p/4K. It also works well on both Windows and Mac. With it, you can record your screen as creative as you'd like. It gives you nearly no restrains to record on the PC screen. You could use it to record on various streaming platforms, online meetings, games, and so on. Another key benefit of Joyoshare VidiKit is that it records with no time limit. What's more, it could be regarded as an independent screen recorder to grab different types of audios on your computer with high quality. This mighty recording tool also offers more features to create better recordings.
- Record Netflix, ESPN+, Hulu and others in high quality
- Simple to use for both Windows and Mac users
- Offer schedule recording feature and customizable settings
- Handy to record audio from computer system and microphone
Step 1 Start Screen Recorder in VidiKit
You can download this recording tool by clicking the button above and run it on your computer. There are four options in the menu bar and you need to select Record. Then click Screen Recorder to open the recording panel.

Step 2 Choose Recording Mode and Recording Audio
Simply hit the + button next to the rectangle, and you'll manage your recording area freely. The size could be determined by dragging the borders. Also, you can choose the audio including System Audio and Microphone. To record ESPN streaming videos, it is better to disable Microphone sound without adding noise to recorded files.

Step 3 Set More Recording Settings
There are more advanced settings you can adjust if you click Options. You can choose the output format and change relevant parameters in Format section. More than that, you could add a watermark, create schedule tasks, and highlight the cursor as you wish.

Step 4 Start Recording on EPSN+
Once you've prepared to record, go back to ESPN+ website and search for the content you want to record. Then click REC button in recording window and leave it recording on its own. During the recording process, you can take screenshots anytime to capture wonderful moments.

Step 5 Preview and Edit ESPN+ Videos
Hit Stop button and the recording files would be located at History. You could preview them directly with screen recorder's internal media player. Also, you are able to click Edit next to the video and trim the recording.

Part 3. FAQs on Recording ESPN+
Q1. Can you record on ESPN Plus?
A: Yes, you can record on ESPN+ with ease though it has no built-in DVR. You can use the built-in Game Bar or QuickTime Payer, and screen recording software to record the content for you.
Q2. Can you watch replays on ESPN+?
A: Yes, ESPN+ enables you to watch replays of games that are recently played on the platform. But you need to watch them in time, or they would be removed after a certain period.
Q3. How to record games on espn+?
A: With a professional screen recorder, you can easily record games on ESPN+. Meanwhile, other methods we have introduced in this post could also be employed to record games.
Q4. Can you download ESPN+ content?
A: Yes, you can download selected content if you subscribe to ESPN+. But some downloaded files would remain for a limited time and you couldn't download all titles from ESPN+.
Q5. How to record ESPN+ on mobile devices?
A: ESPN+ can be running on both Apple and Android devices. You can use the built-in screen recorder to capture ESPN+ screen easily. A third-party screen recorder could also be suitable to record on your device.
Part 4. Conclusion
ESPN+ is a solid choice for sports fans. If you want to record ESPN+ on your computer, this post has listed three ways to do that without a DVR. The pros and cons of each method are illustrated in every part, you could choose the best according to your situation. Just make sure that all your recordings are made for personal use and don't violate copyright laws.





