iPhone says not enough storage but there is? Have you ever been distracted by this annoying notification on your device claiming there needs to be more storage despite knowing full well that ample space remains? This perplexing scenario can be incredibly frustrating, leaving you scratching your head and wondering what could be causing such a misleading message. Well, to help you do daily operation, like downloading apps, storing videos, and more, without a hassle, in this comprehensive guide, we'll delve deep into the details. You'll regain control over your device after exploring the underlying reasons behind your iPhone's erroneous storage prompt and getting solutions to rectify the problem.
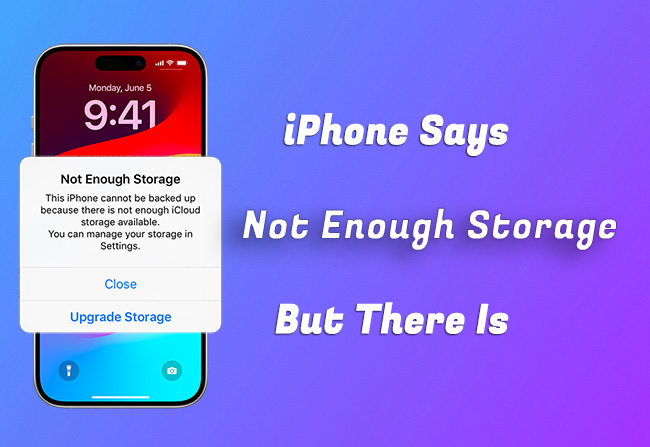
- Part 1. Why Is iPhone Saying No Storage but There Is?
- Part 2. How to Fix iPhone Storage Full but Nothing on Phone
- Solution 1. Manage Storage on iPhone
- Solution 2. Offload Unused Apps
- Solution 3. Delete Old iPhone Backups
- Solution 4. Clear Cache Data in Browser
- Solution 5. Disable iCloud Photo Library
- Solution 6. Fix iOS System Errors with Joyoshare UltFix [No Data Loss]
- Solution 7. Hard Reset iPhone
- Solution 8. Reset All Settings
- Part 3. Final Thought
Part 1. Why Is iPhone Saying No Storage but There Is?
It is mysterious how your iPhone proclaims "not enough storage" when there's a spaceship. It can be due to factors as explained below:
- 1. Software Glitches: The iOS operating system can sometimes result in glitches that cause inaccurate storage readings. These glitches may arise from various sources, including incomplete software updates, corrupted system files, or conflicts between software components.
- 2. Mismanagement of Storage: In many cases, the problem lies not with the device itself but with how its storage is managed. Users may unknowingly accumulate excessive amounts of data, leading to the misconception of limited storage capacity.
- 3. Cache Build-up: Another common factor behind the false "not enough storage" message is the accumulation of cache data, temporary files, and browsing history. Over time, these files consume significant storage space, ultimately contributing to the device's perceived storage constraints.
Part 2. How to Fix iPhone Storage Full but Nothing on Phone
Now that we've dissected the underlying causes of this issue, let's explore different solutions to the situation. Most of them are basic and you can do it directly on your iPhone.
Solution 1: Manage Storage on iPhone
One of the most effective ways to address the issue of insufficient storage is by taking a proactive approach to managing your iPhone's Storage. This involves thoroughly reviewing your device's storage usage, identifying areas where space can be reclaimed, and implementing strategies to optimize storage efficiency.
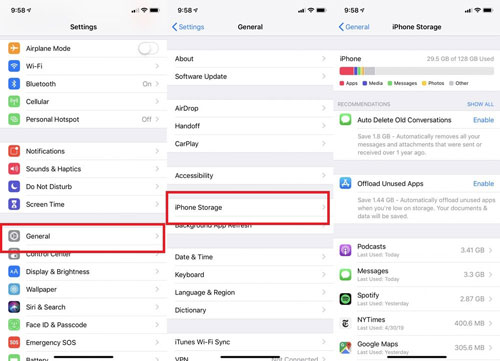
To begin, navigate to the "Settings" app on your iPhone and select the "General" tab, followed by "iPhone Storage". Review the information carefully, paying particular attention to apps that consume large amounts of Storage but are seldom used. Once you've identified potential candidates (like useless videos, photos, app data, etc.) for removal, delete them quickly.
Solution 2: Offload Unused Apps
Enable your iPhone's "Offload Unused Apps" feature to automatically identify and offload apps that haven't been used recently, thereby reducing their storage footprint while retaining essential data and settings.
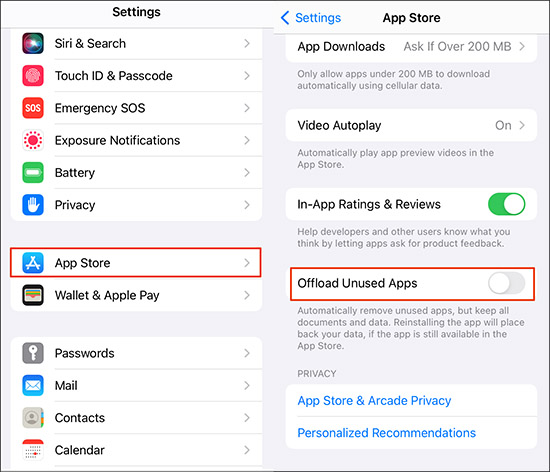
To activate this feature, navigate to the "Settings" app on your iPhone, select the "App Store" tab, and toggle the "Offload Unused Apps" option to the on position.
Solution 3: Delete Old iPhone Backups
Another common source of wasted storage space is outdated or redundant iPhone backups stored in iCloud or on your device. While essential for safeguarding your data, these backups can accumulate over time, consuming valuable storage space in the process.

- Step 1: Navigate to the "Settings" app on your iPhone.
- Step 2: Tap on [Your Name] at the top and select the "iCloud" tab, followed by "Manage Account Storage".
- Step 3: Click on Backups and you'll find a list of all the backups associated with your iCloud account and their respective sizes and timestamps.
- Step 4: Select your current iPhone and pay particular attention to older backups that may no longer be necessary. Once you've identified outdated backups, you can delete them by tapping on the backup and confirming with "Delete Backup" option.
Solution 4: Clear Cache Data in Browser
Over time, browsing history, cookies, and cached files accumulate, consuming valuable storage space and potentially slowing down your device. To address iPhone Not Enough Storage issue, open Settings app on your device, navigate to Safari, and scroll down to find and tap on "Clear History and Website Data" option. You can finish the operation by clicking on "Clear History".
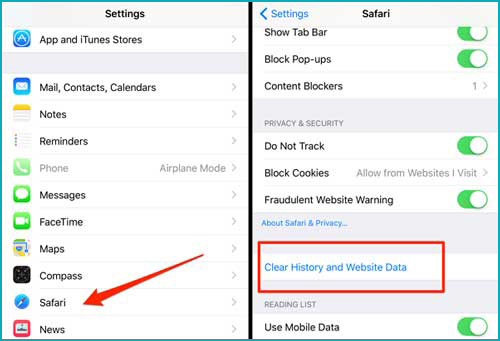
Or you can open your iPhone's web browser (e.g., Safari) and head to the browser's settings menu. Under History tab, you'll find an option to clear browsing data, which typically includes cache files, cookies, and browsing history. Tap on Clear at the right bottom to initiate the clearing process, ensuring all unnecessary data is removed from your browser cache.
Solution 5: Disable iCloud Photo Library
While iCloud Photo Library offers a convenient way to store and sync your photos and videos across multiple devices, it can also consume significant storage space, particularly if you're capturing high-resolution media. If your iPhone says not enough iCloud storage but there is, consider temporarily disabling iCloud Photo Library syncing to prevent large photo and video files from taking up additional storage space on your device. Simply go to Settings → [Your Name] → iCloud → Photos and turn off Sync this iPhone.

Solution 6: Fix iOS System Errors with Joyoshare UltFix [No Data Loss]
For more complex issues related to iOS system errors or glitches, consider utilizing a specialized tool such as Joyoshare UltFix. This comprehensive software solution is designed to address a wide range of iOS system issues, including storage-related anomalies that may be causing your iPhone to report insufficient storage space inaccurately, iPhone stuck on Apple logo storage full, and more. By leveraging advanced algorithms and proprietary technologies, this software can diagnose, identify and resolve underlying system issues without damaging data.
- Losslessly repair 150+ iOS system errors with ease and efficiency
- Update or downgrade iPhone/iPad/iPod to desired iOS versions
- Free to go into or get out of recovery mode with one quick click
- Reset or factory reset iOS device in some serious situations
Step 1 Connect iPhone to iOS System Repair Tool
Download and install the program package of Joyoshare UltFix on your computer. Quickly get it launched and then connect your iPhone via USB cable. Simply click to activate "iOS System Repair" functionality section in the main interface and go forward with "Start" button.

Step 2 Select Standard Repair Mode
Pick up "Standard Repair" mode for repair iPhone storage issue without sacrificing the data. If there is a problem with device detection, follow the prompts in program to put your connected device into recovery or DFU mode.

Step 3 Download and Verify the Firmware Package
Joyoshare UltFix will then analyze your device's system and automatically display necessary information for you to check. If no issue is out there, click on the Download button to get a compatible firmware package.

Step 4 Repair Not Enough Storage Issue for iPhone
Once you click on the "Start Standard Repair" button, Joyoshare UltFix can unzip your downloaded firmware package and resolve any detected issues, restoring your iPhone to optimal performance.

Solution 7: Hard Reset iPhone
In some cases, a hard reset on your iPhone may help recalibrate storage measurements and resolve inconsistencies related to storage reporting. To perform a hard reset, follow the instructions below.

- ☞ For iPhone 8 or later, and iPhone SE (2nd and later generations):
- Press and immediately release Volume Up button, then press and remove your finger on Volume Down button. Next, hold the Side button. When Apple logo shows on the iPhone screen, release the button.
- ☞ For iPhone 7:
- Press and hold both the Sleep/Wake and Volume Down buttons together. When you can see Apple logo on screen, unhold the bottons.
- ☞ For iPhone 6s or iPhone SE 1st generation:
- Keep holding both Home and Sleep/Wake buttons until the Apple logo displays on the device.
Solution 8: Reset All Settings
As a last resort, consider resetting all settings on your iPhone to default values. This can help eliminate any lingering software glitches or configuration errors. If your iPhone says not enough storage but there is, simply go to Settings → General → Transfer or Reset iPhone → Reset → Reset All Settings. Then restart your device to see if storage issue is solved.

Part 3. Final Thought
In conclusion, it's a very frustrating ordeal if your iPhone says not enough storage but there is. However, armed with the knowledge and solutions outlined in this guide, you can effectively address the underlying causes of this problem and restore your device to optimal performance. Remember, fixing storage-related issues requires patience, diligence, and a willingness to explore various solutions. With determination and the right workaround, you can reclaim control over your iPhone's storage and ensure it will serve you faithfully for years.

