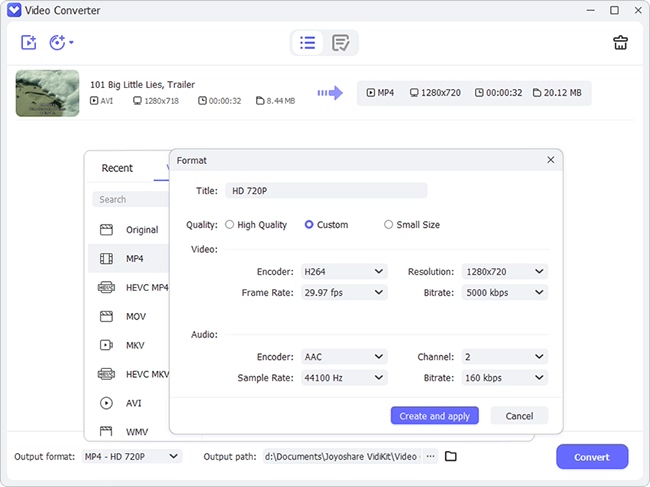People usually want to convert video files to MP4 or other common formats, especially when they have got a video file in rare format. Now suppose you have got such one video file and you'd like to view it on the mobile device or upload it to the Internet, how would you solve this problem? One effective way is to convert this video file to MP4 format, and here we will show you two common methods to convert video to MP4 easily and efficiently.
Part 1. How to Convert Video File to MP4 Online
If you search how to convert video to MP4 on the Google, you'll find that most of results suggest you to use online video converter. Yes, it is one of the best ways to convert videos since it's free and no software installation needed. Among numerous online free video converters, files-conversion.com can work well and here we'll take it as an example.
Step 1 Select a target file
Step 2 Choose output format and set your preferences
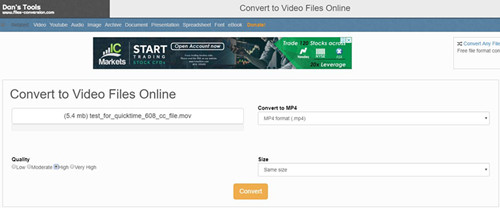
Step 3 Start to convert video to MP4
Part 2. How to Convert Video File to MP4 Offline with Joyoshare Video Converter
So you can use this method to convert video to mp4 free of charge, as described above. However, online video converter also has its disadvantages. For example, as it's free, there are always commercial ads appear on the page which may disturb you. The output quality cannot be guaranteed as good as the original video file. And frankly speaking, the conversion speed is slow and it will spend a lot of time to wait.
Giving the factors, here I'll introduce another way to convert video to mp4 with a professional desktop-based converter called Joyoshare Video Converter. This powerful video convert to MP4 format tool can convert any video file to 150+ common formats including MP4, AVI, MPEG, MPG, MKV, MOV, etc. without quality loss at 30X fast speed. Thanks to the built-in editor, you're enabled to customize the video file based on your needs, such as trim video clips, merge different video files, add special effects, and so forth.
Key Features of Joyoshare Video to MP4 Converter:
Convert video to MP4 losslessly and flawlessly
Convert video files at an ultra-fast speed
Customize and edit video if necessary
Export video on multiple mobile devices

Step 1 Import video files you want to convert

Simply open Joyoshare Video Converter program on the desktop after installed successfully. Drag and drop your target video files to the main interface of Joyoshare, or click the "Open Files" icon to add them to the app. You can add one or more video files for conversion at a time.
Step 2 Edit the video if necessary (optional)

Now click the Edit icon
 beside it and edit the video files as you wish in the popup window. You can trim the video, crop a video, rotate it or adjust the brightness, saturation, hue and contrast, etc. After that, press the "OK" button to shut it down.
beside it and edit the video files as you wish in the popup window. You can trim the video, crop a video, rotate it or adjust the brightness, saturation, hue and contrast, etc. After that, press the "OK" button to shut it down.Step 3 Select an output format

Next just press the "Format" panel and choose the "General Video" > "MP4" as the output format. You're allowed to adjust the output quality or video codecs, bit rate, frame rate, resolution, etc. change the parameters of output video such as codec, resolution, frame rate, bit rate, etc.
Step 4 Convert video to MP4 in Joyoshare
Once all these are set, now press the "Convert" button to convert video to MP4 fast and losslessly. After a few seconds, you can press the "Converted" button on the top menu to check them all.