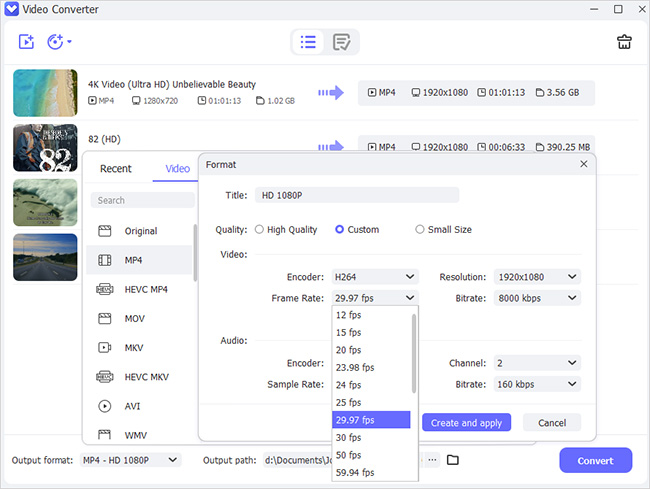The iPhone is designed for quality. It, therefore, goes without saying that you can record professional-level videos. Unfortunately, videos captured using an iPhone are saved as MOV files. This is ok if you only use iPhones and Mac computers. However, if you use other devices such as a Windows computer and want to transfer your videos to these devices, you will be disappointed to learn that the devices can't play your MOV format videos. The best option for you in such a situation is to convert iPhone video to MP4 or any other format that your device can handle. The good news is that there are several great tools you can use to convert video from iPhone to MP4. To learn more, let's look at some of these tools.
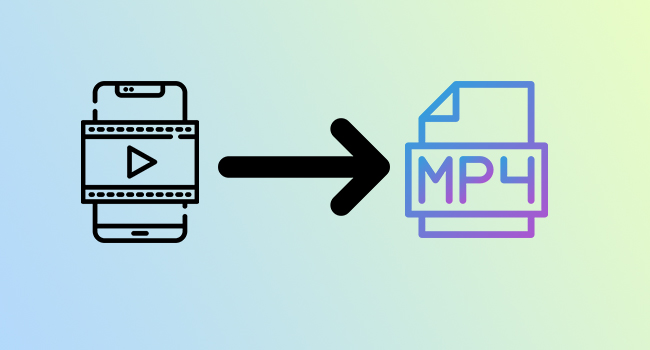
- Part 1. Joyoshare VidiKit - PC/Mac
- Part 2. The Video Converter - iPhone
- Part 3. QuickTime Pro - Mac
- Part 4. MiniTool Video Converter - PC
- Part 5. FreeConvert - Online
- Part 6. iPhone Video Converter - Online
- Tip about Transferring iPhone's Video to Computer with Different OS
Part 1. Convert iPhone Video to MP4 on PC - Joyoshare VidiKit (Mac&PC)
Joyoshare VidiKit - Video Converter is a powerful tool designed to be able to convert your iPhone videos into many other formats. The tool is so powerful that you can rest assured that you will retain the high lossless quality 100%. The tool allows batch process and is sixty times faster. What's more, it enables you to enhance your video by using its inbuilt editing functions like adding watermark, subtitle, effects, cropping, trimming and more. It is compatible with Mac/Windows and requires no steep learning curve, which means that you can operate it easily even you are a beginner.

- Convert your video and audio files to 150+ formats
- Process iPhone video to MP4 without losing quality
- Add audio, effect, watermark and more before conversion
- Dual mode provided for you to process video
- Put DVD onto iPhone and other popular formats
Step 1Add Your iPhone Video to the Tool
Download and launch Joyoshare VidiKit on your computer. Click Convert and select Video Converter. There are two ways to add your iPhone videos to this tool. The easiest way is to simply drag and drop the videos you want to convert onto the Joyoshare VidiKit once the tool is launched. Alternatively, simply hit the "Add Video" button on the tools in the main toolbar and then in the popup window, select the video you want to add to the tool from your computer.

Step 2Select MP4 as Your Preferred Output Format
In the left lower corner find the "Format" button and click it. In the drop-down window select MP4 as your preferred output format. It also allows you to customize things such as frame rate, codec, resolution and bitrate among others.

Step 3Customize Other Output Settings
Simply click the edit icon found in the rear of each video in the list of the main interface. In the window that opens, select each tab and customize it. When done, click "OK" to confirm your customization.

Step 4Convert Your iPhone Video to MP4
To complete the process, simply click the "Convert" icon and the tool will commence the process. Once done, click the "Converted" icon at the top of the tool to find the folder containing your converted songs.

Part 2. How to Convert Video to MP4 on iPhone - The Video Converter
This is a powerful application you can use to convert your iPhone videos to MP4 on your iPhone and iPad. This means that you don't have to transfer your videos to any other device. Most importantly, it will help convert your iPhone videos not just into MP4 but several other formats that you may like. To use this tool, follow these steps.
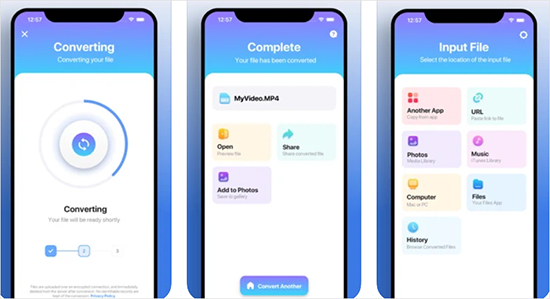
Supported OS: iOS
- Step 1: To use this tool, you first have to download and install it on your device. Next, launch the tool. When prompted, click files and select the file to be converted.
- Step 2: You will be taken to a page with output formats you can convert your iPhone video. Select MP4 as your option.
- Step 3: Once you have your output format set, click to start the conversion process. This should take a few seconds. Once done, save the file.
Part 3. Convert iPhone Video to MP4 - QuickTime Pro
Another great way to convert iPhone videos to MP4 is to employ a tool known as QuickTime Pro. This is a powerful tool you can download and install on your computer for easy conversion of videos from one format to another. It is easy to use and gives decent results.
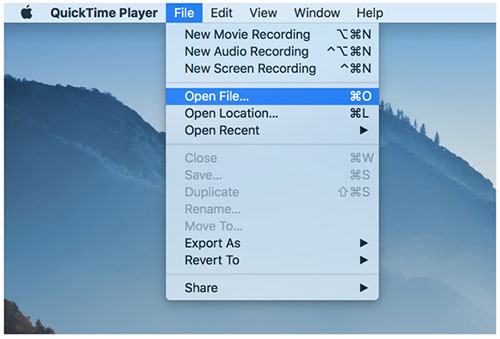
Supported OS: Mac
- Step 1: Download and install the tool on your computer. Once this is done, launch the tool. Next, click the "File" tab on the top menu bar and then select "Open File". From here, you can now add your iPhone videos to the tool.
- Step 2: Click the "Export" tab and then on the drop-down menu select "Movie to MPEG-4". This is important to ensure that your videos are converted to MP4.
- Step 3: Now hit the "Save" icon to start the process of conversion. Once your iPhone videos have been converted to MP4s, they will be saved on your device.
Part 4. How to Convert iPhone Video to MP4 - MiniTool Video Converter
Another awesome tool you can use to convert iPhone video to MP4 is the MiniTool Video Converter. This is a powerful tool designed to convert both videos and audio files to different formats. It is a free tool and thus perfect for anyone who is just looking to convert a few files. To use this tool, follow these steps:
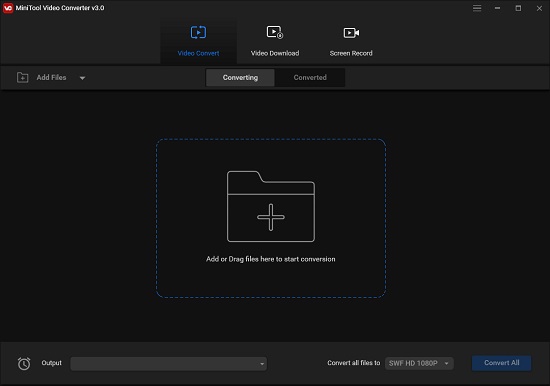
Supported OS: Windows
- Step 1: Download and install the tool to your device and then launch it. Click the "Video Convert" icon and then select the "Add Files" option. Now choose the iPhone videos you want to convert to MP4 and add them to the tool.
- Step 2: Click the "Target" Option. Next, change the output name of the file and then select the output folder where the converted videos will be stored.
- Step 3: Before you begin the conversion, you need to select the output format. Select MP4 as your output format. You can also change the video quality here.
- Step 4: Click the "Convert" button to start the process. Once the videos have been converted, they will be saved at the destination where you selected.
Part 5. Convert iPhone Video to MP4 Online free - FreeConvert
If you don't want to download and install a converter on your computer, then this is your best option. As an online converter, FreeConvert is easy to use yet quite powerful. It will convert your iPhone video into MP4 within no time. To use this tool, simply follow these steps.
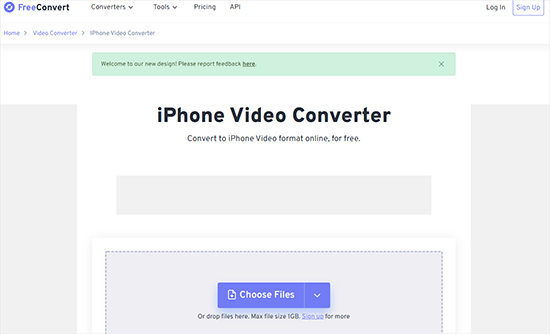
Supported OS: Online
- Step 1: Search and open the website on your device. Then click "Choose Files" and follow onscreen instructions to upload the iPhone video you want to convert to MP4.
- Step 2: Once you upload your iPhone video, this tool will promote you to select the output format. Make sure that you select MP4 as your preferred format.
- Step 3: Click the "Convert" button to start the process of converting your iPhone video to MP4. Once the conversion is done, click "Download iPhone Video" to download and save the converted file.
Part 6. How to Convert Video to MP4 on iPhone - iPhone Video Converter
This is another online tool you can trust that will convert your iPhone videos to several other formats including MP4. With this tool, you don't have to worry about your operating system as it works entirely over the Internet. It is easy to use and takes a few steps to complete the whole conversion process. To use this tool, simply follow these steps.
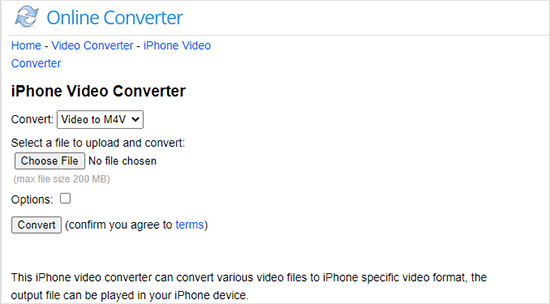
Supported OS: Online
- Step 1: Search and launch the program on your browser. Click the "Convert: Video to…" button and in the drop-down menu, select "Video to MP4" as your preferred option.
- Step 2: Click the "Choose File" button and then follow onscreen prompts to upload the iPhone videos that you want to convert to MP4.
- Step 3: Once the file you selected is uploaded to the tool, click "Convert". This will start the process of converting your iPhone videos to MP4.
How to Transfer Video from iPhone to Computer Based on Different OS
For PC:
- Step 1: Open your PC and click Start button. Then activate Photos by clicking Photos.
- Step 2: Press Import - From a USB device and connect your iPhone to PC by using USB cable.
- Step 3: Follow the instructions on your screen and pick the photos that you want to transfer.
For Mac:
- Step 1: Connect iPhone to Mac with a USB cable.
- Step 2: Open Photos app on Mac and your screen will show all your iPhone's items
- Step 3: Tap Trust This Computer on iPhone and click Import to choose import path on your Mac.
- Step 4: Select Photos that you want to import and click Import Selected.
Conclusion:
If you love taking videos on your iPhone, then you will love to hear that there are several methods you can use to convert iPhone video to MP4 for easy sharing with others. Of all the available methods to do the conversion, the best method that will retain the high quality of your videos is to use Joyoshare VidiKit as it supports multiple fomats and is featured with a series of advanced functions.