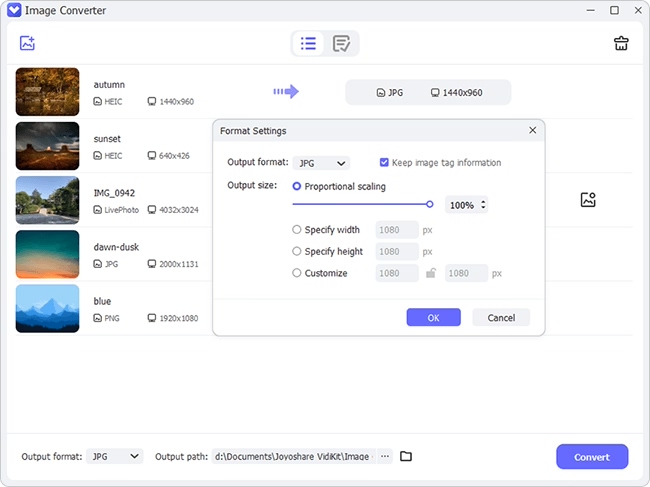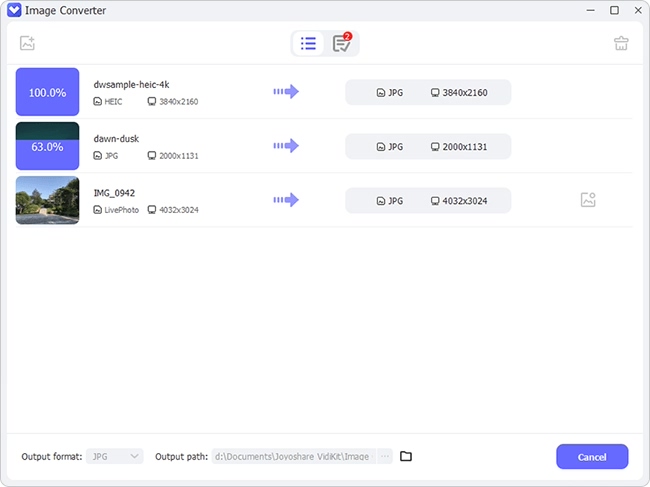Q:"I am in an attempt to share my Live Photo to my friend, which is really beautiful. However, I just wanna extract one frame and send it later rather than the whole Live Photo file. What should I do? Can I directly convert it to still one?" - Tiffany
At times, just like Tiffany, you may be in the mood to convert or change one of your Live Photo to a still image, intending to share with others, saving more storage space, etc. As a matter of fact, it is not so troublesome to convert Live Photo to still no matter on iOS device, Android, Windows or Mac. If you read over this article carefully, you can do that in a completely different way.
- Method 1. Change Live Photo to Still by Duplication
- Method 2. Turn Live Photo to Still by Photo Editing
- Method 3. Convert Live Photo to Still by Photo Conversion
Part 1. How to Convert Live Photos to Still Photos by Duplication
iOS 9.3 or later users can use the duplication feature in "Photos" app either copy Live Photos in its original form or create duplications as still images (JPGs). It is considerably easy to operate as long as you follow the quick guide here.
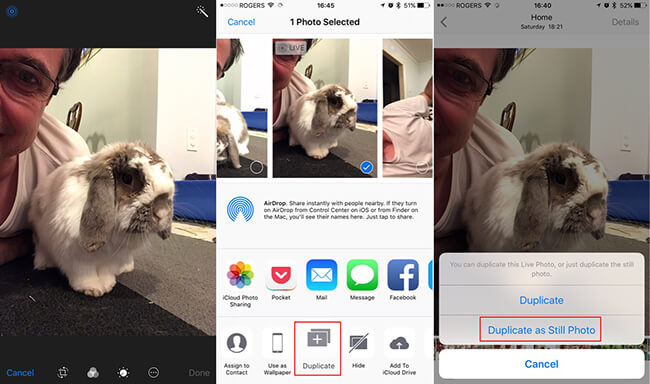
Step 1: Open "Photos" app on your iOS device;
Step 2: Select specific Live Photo you would like to extract still image from;
Step 3: Press on the "Share" icon in the bottom left corner;
Step 4: Go to the bottom of the interface to tap on "Duplicate" option;
Step 5: Choose "Duplicate ad Still Photo" from the available options.
Part 2. How to Extract Frame from Live Photo by Photo Editing
Just like you edit captured photos as usual, you can as well take full advantage of the "Edit" function on "Photos" app to turn off "Live Photo" option and resave it as a static image. Let's read on to see more details.
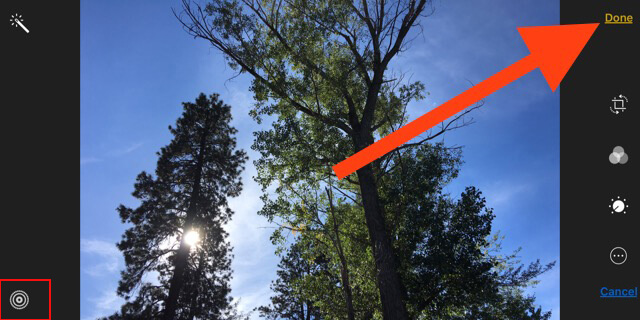
Step 1: Go for "Photos" app and find one Live Photo that you want to convert later;
Step 2: Click the "Edit" option in the upper right corner;
Step 3: Tap on the "LIVE" symbol to disable the Live Photo feature;
Step 4: After hit "Done" button, you can convert Live Photos to still images successfully.
Part 3. Perfect Live Photo to Still Converter – Joyoshare LivePhoto Converter
Notwithstanding ease of use, before-mentioned two solutions have shortcoming as well. You can get no straightforward way to batch convert all Live Photos on your iOS or Android device. Other than that, you are not permitted to choose desired format for your still images. Under the circumstances, Joyoshare LivePhoto Converter for Windows (or Joyoshare LivePhoto Converter for Mac) comes to rescue.
This professional and excellent Live Photo to still converter makes it possible to convert Live Photos to still with only few clicks. The optional output formats include JPG, PNG, BMP, TIFF and WEBP. Whoever feels like to convert Live Photos to GIFs can also select "GIF" as destination format. What's better, it is accessible to adjust resolution, quality and aspect ratio in the way you like. Plus, you can preview any Live Photo or its related frames in real time and selectively make what you need marked.
Key Features of Joyoshare LivePhoto Converter:
Extract still shot from Live Photo in selective way
Preview any Live Photo and related frame in real time
Support converting Live Photo to still individually or in bulk
Output Live Photo to JPG, PNG, BMP, WEMP, etc. flexibly
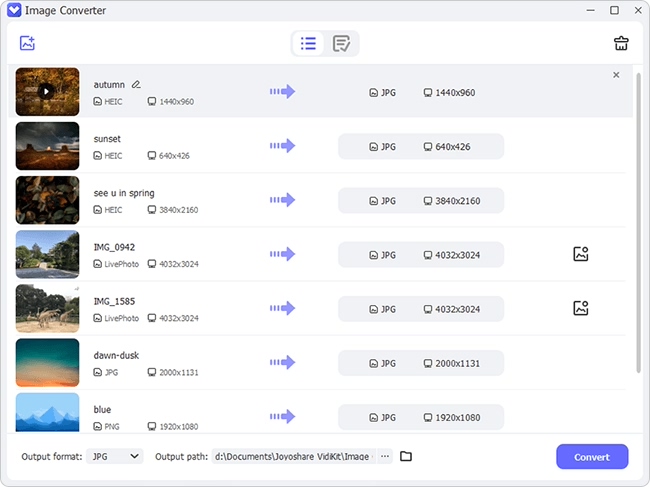
Step 1 Transfer Live Photos to computer
You are supposed to connect your iDevice/Android to computer with an original USB cable. Before get Joyoshare LivePhoto Converter for Windows/Mac launched, you should sync and transfer Live Photos you would like to convert to your computer.
Step 2 Add designated Live Photos

There are two different ways to import target Live Photos: simple tap on "Add file" icon at the top of the main interface or drag-and-drop what you prepare to the conversion list. Keep in mind that both JPG and MOV/MP4 file make up of one Live Photo. Get them added at the same time.
Step 3 Select output format for still image
Press the "Format" panel to get into format settings, from which you are allowed to choose preferred format, such as JPG, PNG, BMP, WEBP, etc. Moreover, resolution and quality can be adjusted as per actual need. You can also decide whether to keep original aspect ratio.

Note: Joyoshare LivePhoto Converter has ability to preview and edit added Live Photos before conversion. You can rename files, remove needless photos, play needed one or select favorite frames at your own will.
Step 4 Start to convert Live Photo to still

Once everything gets ready, you can go forward to click the "Convert" button at the right bottom. Soon after, you can go to "Converted" > "History" > "Search" to check all converted files.