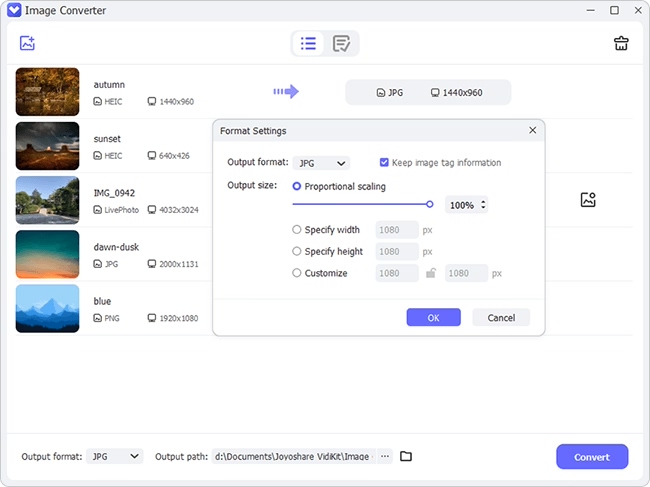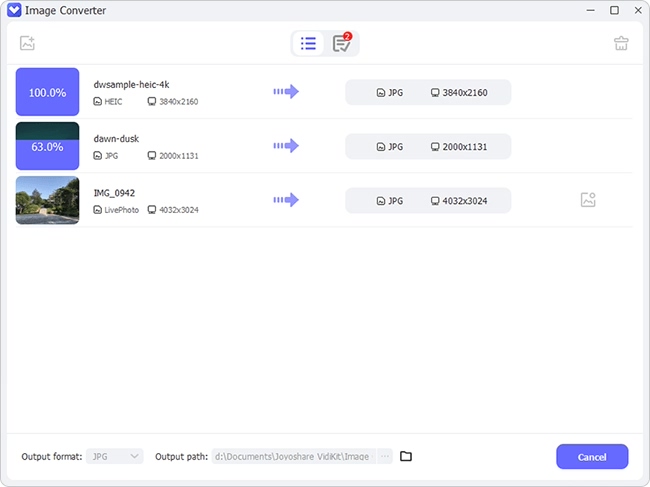Q:"How to batch change images from LIVE to still? I have 1000 photos that are in LIVE format from my iPhone 6s. I need to change this format to STILL as I need to create some slideshows and other edits. Is this possible? I know how to individually change each one, but would obviously prefer a batch option. Thanks." – Jo from Apple Discussion
Certainly, it's too tedious to convert over a thousand Live Photos one after another in order to create still images finally. In spite of the ease of converting Live Photos to still singly, one-key batch conversion is desperately needed by a large number of users currently. Nevertheless, in addition to Jo, other Live Photo owners are not clear about how to batch convert Live Photos as well. In this occasion, we are going to help you out of this headache trouble soon with following quick guide provided.
- Part 1. Introduction of One Powerful Batch Live Photo Converter
- Part 2. Steps to Batch Convert Live Photos to Still Images or GIFs
Part 1. Excellent Batch Live Photo Converter – Joyoshare LivePhoto Converter
Most of all, what you should do is to select one incredibly simply-to-operate yet professional batch Live Photo converter, such as Joyoshare LivePhoto Converter for Windows (or Joyoshare LivePhoto Converter for Mac). Unlike other common apps, choking on the conversion process, this brilliant program is able to deal with a large batch in high efficiency at fast speed without crash.
With the aid of it, you can import any Live Photos from iOS or Android device and change them to wanted output format, including JPG, BMP, PNG, TIFF, GIF, etc. Before conversion, it is flexible to edit and preview selected Live Photo file in real time, revising its name, play Live Photo or choose specific frames to extract. Besides, you can set resolution as well as quality for images in the way you like or figure out whether to keep original aspect ratio.
Key Features of Joyoshare LivePhoto Converter:
Convert Live Photos in bulk with high efficiency
Support both iOS and Android Live Photo files
Preview and edit imported Live Photos as per personal needs
Support multiple formats: GIF, JPG, PNG, BMP, WEBP, etc.
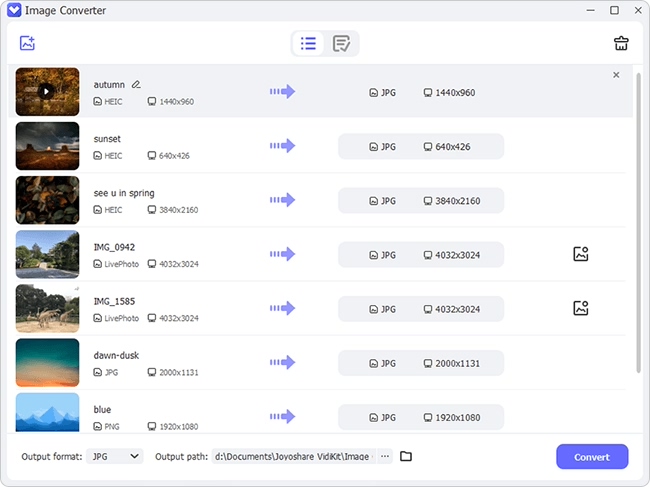
Part 2. How to Batch Convert Live Photos to Animated GIFs or Still Images
Now you can move your paces to look at in-depth instruction here. Actually, Joyoshare LivePhoto Converter is downloadable and available on both Windows and Mac operating systems. Next to guide you how to convert Live Photos in batch, we will take the Windows version as an example at every step.
Step 1 Transfer Live Photos and Run Joyoshare
First of all, connect your iOS device/Android to your computer to sync all needed Live Photos. Then download and install Joyoshare LivePhoto Converter and simply get it launched by clicking its icon on your desktop.
Step 2 Add multiple Live Photos at one time

You can directly keep the transferred Live Photos on your computer desktop and then drag & drop the whole folder/ready files to Joyoshare main interface. Or tap on "Add file" button at the top menu bar to browse local files and select designated Live Photos. Remember to pick up both JPG and MOV/MP4 files that combine together for one Live Photo at the same time.
Step 3 Confirm output format for imported Live Photos

Before conversion, you should confirm all format settings for your added Live Photos. Go for "Format" panel to choose desired output format for all files, like JPG, PNG, BMP, GIF, WEBP, etc. More than that, resolution and quality can be adjusted at own will. You can also keep aspect ratio according to actual requirement.
Note: Joyoshare LivePhoto Converter gives liberty to preview Live Photos in real time with "Play" option. You can also delete what you don't want freely or select definite frames handily with its "Edit" button.
Step 4 Batch convert Live Photos

As long as there is no operation to be done, you can go straight to click the "Convert" button at the right bottom. A while later, all finished files will be saved at "Converted" folder for you check.