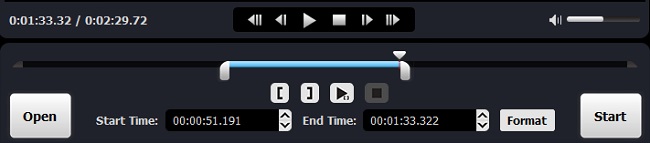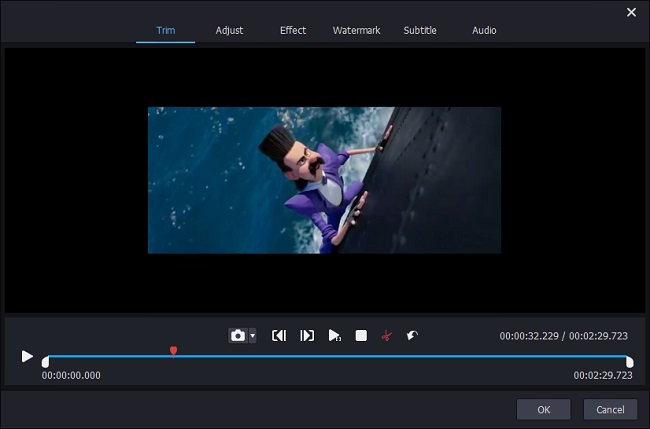The development of technology contributes to increasingly powerful mobile phone cameras and people become able to record their own lives without time and geographical constraints. At the same time, the emergence of various short-form videos encourages more and more people to post their videos on the Internet. But only when a video is carefully edited can it attracts more clicks. For beginners, editing videos on computer will be more easily than using editing app. This article will introduce a powerful and useful editing tool and teach you how to edit videos on Windows.
- Part 1. Best video editor – Joyoshare Media Cutter
- Part 2. How to cut videos
- Part 3. How to merge videos
Part 1. Best video editor – Joyoshare Media Cutter
Joyoshare Media Cutter is an easy-to-use video trimmer and joiner, which can help you cut videos and audios precisely as well as losslessly for any device.
With the help of Joyoshare, you can trim all popular video and audio files with zero quality loss, including HD videos, web videos, general videos and audios, etc. In addition, you can merge video clips to multiple common formats and then export them onto various devices, such as Apple, Samsung, game consoles, smart TV and so on.
Thanks to its built-in editor, you are allowed to edit videos easily, such as cutting the videos into smaller segments, adding watermarks and subtitles to the video, adjusting the aspect ratio, brightness, contrast, customizing the video with special effects and frames, adding audio file and sound effects, and etc.
Key Features of Joyoshare Media Cutter:
Cut/edit/merge videos without quality loss
Enable to enhance the accuracy of video segments
60X faster conversion speed
Support various portable devices and gadgets

Joyoshare Media Cutter is compatible with both Windows and Mac, so you can also edit videos in Mac by means of it. Please download and install the suitable version of software on your computer. Then follow the instructions below to get started!
Part 2. How to cut videos
Step 1 Run Joyoshare and add video file
Launch Joyoshare Media Cutter and import the video file you want to edit by pressing Open button. Alternatively, you can directly drag the file to the software interface.

Step 2 Set the segment to be trimmed

Joyoshare provides you with two methods to select the video clips. One is moving the control key and the other is inputting the start time and end time manually. What's more, you can click on the play button to see the real-time preview.
Step 3 Choose the output format
Joyoshare offers a wide range of video and audio output formats, such as MP4, MOV, M4V, WMV, MKV, AVI, FLV, MP3, FLAC, MKA, AAC, M4A, etc. If you want to customize the codec, resolution, frame rate, bit rate of a format, you need to check "Encoding mode" and click on the gear icon at the upper right corner of each format.

Step 4 Edit video before cutting (optional)
Before cutting the video, Joyoshare offers a powerful editor for you and then click the edit icon
 beside the video clip to open the edit interface. The interface consists of 6 different functions, including Trim, Adjust, Effect, Watermark, Subtitle, Audio, which enable you to edit video brightness, insert subtitle, add special effects and so on. Each of them will help you create a more attractive video.
beside the video clip to open the edit interface. The interface consists of 6 different functions, including Trim, Adjust, Effect, Watermark, Subtitle, Audio, which enable you to edit video brightness, insert subtitle, add special effects and so on. Each of them will help you create a more attractive video.
Step 5 Start to cut video
When the settings are completed, press Start button and the video will be trimmed as you wish. After that, you can find the file you have split in the destination folder.
Part 3. How to merge videos
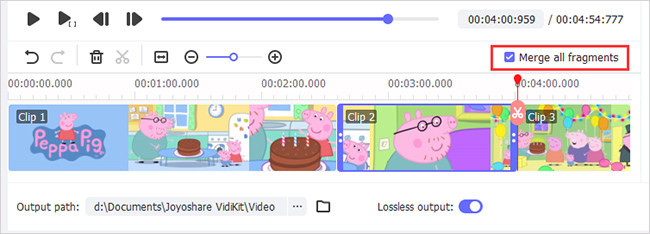
Step 1: After importing a video file to Joyoshare Media Cutter, you can click the "+" button and the file will be added to the bottom of the interface. Meanwhile, there will be a new time frame and you can change the temporal intervals by editing Start Time and End Time;
Step 2: Click the "+" button again to import more footages;
Step 3: After adding the footages you need and related settings are completed, you can check Merge Segments box and press Start button to join the video files.
Note: You can only merge video segments from the same video.
With the help of professional tool and clear instructions, you will be able to get started easily and quickly. But outstanding and attractive videos require constant tries and efforts. Hope this guide can help you comprehend how to edit videos on Windows and open your tour of creating wonderful videos.