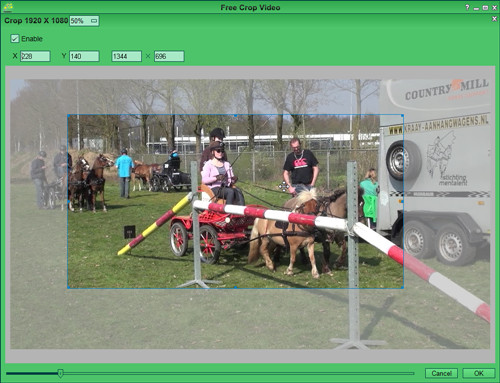Q:"Hi to all, does anyone know of a simple Xvid cropper to crop off Xvid video file? I have several TV show episodes in Xvid format and want to get rid of the black bars before burning as data DVD. Thanks in advance." - from VideoHelp Forum
Neither video cropping nor Xvid cropping is something hard. With the help of a Xvid cropper, it is an undertaking that you should take lightly. You know, video cropping tools are everywhere, however seldom can they be compatible with Xvid files. Possibly, many of you have difficulty in finding a simple yet workable Xvid video cropper. It doesn't matter even this is true. Here is an introduction of 2 useful and practicable cropping software for you to crop Xvid videos without intensive efforts.

Part 1. How to Crop Xvid Video in Joyoshare Media Cutter
Joyoshare Media Cutter (available for not only Windows but also Mac) is actually served as a video editor with many intelligent editing components, providing a handy method of cropping Xvid video. It is designed with 2 cropping technology that enables the cropping action to be more resultful, accurate, and flexible. With high compatibility featured, besides files encoded with Xvid, it as well accepts MP4, 3GP, MOV, MKV, WMV, MPEG, AVI, H.264, RMVB, DivX, FLV, SWF, HD, 4K, and many others. By use of it, not simply cropping but also cutting, merging, converting, rotating, adjusting, watermarking, extracting, etc could be completed without imperfection.

- Work as video cropper to crop any video flexibly
- Cut, split and trim audio & video in lossless quality
- Two processing modes support almost all media formats
- Autoplay function, real-time preview window and built-in editor
- Customize video format, quality, codec, resolution, aspect ratio, etc
-
Step 1 Open program and add Xvid video
On your computer, officially download and install Joyoshare Media Cutter. After running it, use the "Open" button to open the local folder and select the targeted Xvid video to upload. Or more simply, drag your Xvid file to the main screen of Joyoshare Media Cutter. One time, one file, please note.

-
Step 2 Perform format settings
Uploaded Xvid video plays automatically. Pause it and then go to "Format". In the following interface, mark the "Encoding mode" for video cropping and custom an output format. If you are professional, you can go further to click the gear icon at the upper right corner of the chosen format to customize video codec, resolution, bit rate, frame rate, and audio channel, sample rate, and so on.

-
Step 3 Start to crop Xvid video
Touch "OK" back to the main window after the format setup is complete. What you should focus on next is locating "Edit" icon and clicking it to gain access to the editing panel. Choose "Adjust" option, and then you can start the cropping task. There are two cropping means available. To put it simply, zoom in and zoom out the white cropping window to determine the crop area size. The area outside the cropping window region will be cropped from your Xvid video. To be precise, type the specific values of height and width of the video that you want to save in "Crop Area Size" field. You are able to real-time preview the cropping result in the right window.

-
Step 4 Save the cropped Xvid video
Once satisfied with the final cropping effect, touch "OK" to confirm. In the end, directly press on "Start" to output and save the resulting Xvid video to local system. You are allowed to tap on "Open The Output Folder" to find the output video quickly.
Part 2. How to Crop Xvid File in Free Crop Video
Free Crop Video is 100% free video cropper that is worth trying to crop Xvid video file on Windows computer. It comes with light-weight and user-friendly design, which makes any cropping video task achieved fast and efficiently. Most important of all, it supports a sizeable number of video codecs and formats, including Xvid, DivX, H.264, DV, HDV, RMVB, MPEG, SWF, 3GP, DAT, HD, WMV, FLV, and more. But you need to know that it can only save the final video as MP4 or WMV.
Step 1 Add Xvid to Free Crop Video
Make sure that Free Crop Video has been installed on your Windows computer. Then, open it, and then click a red add icon shaped by "+" to import Xvid files. You are allowed to batch import all the Xvid videos to be cropped at a time.

Step 2 Set about the cropping task
Hit on one Xvid video file and choose "Crop" from the top menu bar. On the crop screen, according to your preference, you can adjust the blue cropping window and move it to crop unwanted parts from your Xvid video, or enter the concrete pixel values to finish Xvid video cropping. Once done, click "OK" to quit the crop window. Next, do the same to do other added Xvid cropping.

Step 3 Render Xvid video and output
Now, press on "Settings" to select output format and set output quality. The last step is to use the "Render" button at the top right corner of the home screen to specify the target folder and export the final cropped Xvid videos.