Q:"Can you trim a video on Facebook? I'd like to cut off some undesired sections. May I?" - Danger
Like Danger, a number of Facebook users want to post their own videos by sharing to the platform for more fans to see. But at upload time, you can only add title, description, customize cover or do more basic operations rather than trim Facebook video. Don't get upset too early, this doesn't mean you can't trim your video in other way. In this article, check which tool can work to help and also know extra tips to trim Facebook live video on your own in case you need.
- Part 1: How to Trim a Facebook Video Before Posting
- Part 2: How to Trim a Video on Facebook After Posting
- Part 3: FAQs
Part 1. Trim Facebook Video - Joyoshare VidiKit (Facebook Video Cutter)
Would you like to make your video more relevant to your needs before uploading to Facebook? Here Joyoshare VidiKit (originated from Joyoshare Video Cutter) is able to trim and cut videos in any format, like MOV, F4V, SWF, MP4, AVI, MPEG, HD MKV, etc. To get the video protected, it can furtherly personalize and add watermark with unique logo or brand. If you create it in improper orientation before Facebook sharing, this tool functions to rotate and flip. You can additionally preset quality or adjust parameters as you like.

- Cut, watermark, flip, crop, subtitle and rotate Facebook videos
- Edit any video with different formats before uploading
- Support video conversion and parameters customization
- Trim Facebook videos flexibly to guarantee high accuracy
- Built-in media player, 60X fast speed and handy editor
Step 1 Add video to Joyoshare VidiKit

Install the package of Joyoshare VidiKit on your computer and directly launch it to open "Video Cutter". Next, add the appointed video that you're going to upload on Facebook to the main interface by clicking "Open" button or drag-n-drop.
Step 2 Choose trimming mode

Ask yourself what you want to edit and then go to "Format" window to confirm. Suppose you only trim the video and desire for lossless quality, turn to "High-Speed" mode for help. Nevertheless, there's "Encoding" mode to allow editing, like apply effect, adjust aspect ratio, embed watermark, insert subtitle, etc. Sure, in addition to mode, remember to set a wanted output format.
Step 3 Trim Facebook video and save

When go back to the main interface, you can click the Play button to watch the imported video at every frame. Later, you can stop anywhere you wish to trim by applying "Set Segment Start Time" & "Set Segment End Time" buttons. More than that, you can also drag the blue slider around to quickly choose a part. To improve the preciseness, it's workable to set both start time and end time to millisecond. After all finishes, just click on the "Start" button to output trimmed Facebook video.
Part 2. How to Trim Facebook Live Video After Posting
As we all know, Live video on Facebook let you instantly connect with your fans and increase interaction, which as a result, has a high popularity. However, according to user reports and complaints, Facebook Live always starts off informal or unprepared. Similarly, at the end of the live broadcast will always include some unnecessary footages. Unluckily, Facebook Live doesn't allow to automatically remove unwanted begin and end. Consequently, a new editing feature is introduced to trim Facebook live video easier.
Note: This trimming feature is only available when your live broadcast is finished and your recording is posted as a video to your Pages on Facebook. Besides, the comments related to your trimmed video parts can be kept, but Facebook will reset the timestamps to 0:00.
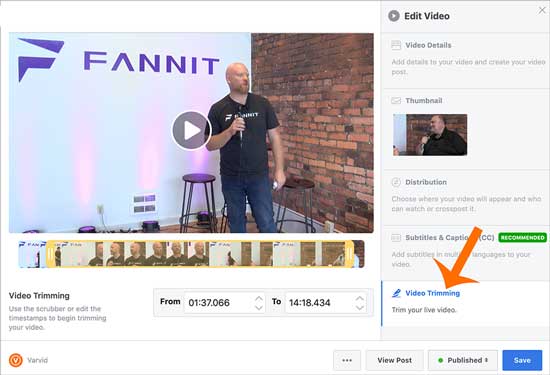
Step 1: Visit Creator Studio > choose Content Library > select a video in Posts;
Step 2: Click on the "..." to see editing functions;
Step 3: Scroll down in the right column to find and tap on "Video Trimming";
Step 4: Move to set a yellow portion or type to decide temporal interval;
Step 5: Simply play it to check and save now.
Part 3. FAQs about Trimming Video on Facebook:
1 Is it possible to trim the middle of my video?
Actually. You are not allowed to cut out in the middle of a live video. Only the start and the end sections can be adjusted to remove.
2 Can I revert to the original video?
If you are not satisfied with the trimmed video, you have the right to undo and change it. Nevertheless, it's suggested to download and store the original video file on your own device before editing it.
3 If I pre-record, upload and post a video to Facebook, can I trim it?
Only when a video is live broadcasted and posted on Facebook can you trim it. However, if you pre-record a video, you're just allowed to trim and edit it before upload to Facebook. That's why not all videos on Facebook can be trimmed.
4 Why can't I trim my Facebook live video?
Notably, trimming Facebook live broadcasted video is only available for business pages. For a group or personal profile, it doesn't work.



