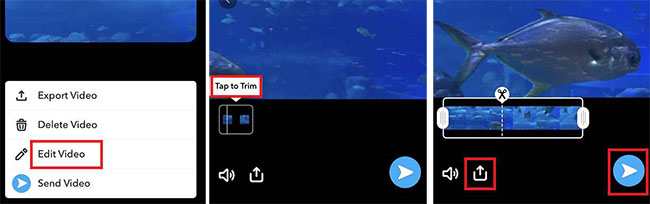Do you often send videos to friends on the Snapchat platform? Have you ever failed to share because the video is too long? As we all know, Snapchat is featured with a built-in camera to let us record a video of up to 10 seconds each time. Though there is a later update that allows us to record a video with 60-second maximum duration, it will still divide the whole video into several segments, limited to 10 second intervals. If you want to avoid the embarrassment when sharing a video due to the length limit, you can take a look at the tutorial on how to trim Snapchat video in this article.
- Part 1. How to Trim a Video on Snapchat Directly
- Part 2. Alternative Way to Trim a Video from Snapchat
Part 1. How To Trim a Video on Snapchat
Look for an instruction on how to trim a Snapchat video? Actually, it's quite easy. Even though you are new to this app, you can master its editing operation independently. Here're steps you can straightly follow.
Step 1 Add video to Snapchat
Open Snapchat app on your mobile device and import a previous-made video from your camera roll. It's also practical to capture a new video with your camera and then add to Snapchat.
Step 2 Start to trim Snapchat video

On the screen of Snapchat, you can tap on the "..." icon on the bottom left-hand corner to choose and click "Edit Video" option. Hereafter, press "Tap to Trim" to trim your imported video file. You have to set both locations at the beginning and the end to confirm a definite interval. It's supported to trim and preview video within ten seconds.
Step 3 Save and share video on Snapchat
Having shortened your video to a certain length, you can click the share button at the bottom to send it to your friend. Or tap the blue button to add it to your story. You're allowed to export it as per actual need.
Part 2. Alternative Way to Trim Snapchat Video - Joyoshare VidiKit
Want to improve the accuracy and speed of cutting? Or do you have strict requirements for the output Snapchat video? Here you're suggested to take Joyoshare VidiKit (originally Joyoshare Media Cutter) as a good alternative. This superior video toolkit comes with a recognized excellent video trimmer, which cuts videos from different uploading and sharing platforms, such as Snapchat, YouTube, Vimeo, etc. It promises to trim videos without re-encoding to guarantee original lossless quality. Also, you can apply whichever method you like to trim videos with accuracy to millisecond.
- Trim Snapchat videos in high accuracy
- Keep 1:1 quality output under 60X cutting speed
- With editor to crop, effect, compress, watermark, etc.
- Export to MP4, MPEG, AVI, MKV, MOV and more
- Change parameters like resolution, codec, in a customized way
Step 1 Import target video to Joyoshare VidiKit
Finish downloading and installing Joyoshare VidiKit on computer. Simply get it started and open "Video Cutter". Now you can click on the "Open" button to add a target Snapchat video file. Or directly drag and drop it to the program main interface.

Step 2 Set time interval for Snapchat video
Once the Snapchat video with long length is loaded successfully, you can see it playing in Joyoshare VidiKit. Then it's time to set both start and end points by sliding the blue handles. Alternatively, you can possibly enter start time and end time manually to preset a time interval within what Snapchat regulates. Note that the accuracy can be high to millisecond. If you want, it's available to choose a video interval by using "Set Segment Start/End Time" button.

Note: You can press "Show Segment List" > "+" to generate more segments from the same Snapchat video source. Then decide whether to "Merge Segments".
Step 3 Select output format under designated mode
Afterwards, click on "Format" option to specify "High-speed" mode and choose an output format as you want. This mode ensures lossless high quality. If you don't mind slight loss on quality, you can also apply "Encoding mode" to "Trim" and edit Snapchat videos.

Step 4 Save trimmed Snapchat video
As long as your Snapchat video is trimmed to qualified length, you can click on the "Start" option to export it locally. To have a further check, go to hit the "Open The Output Folder" button in the lower right corner and share with your friend on Snapchat later.