Q:"How to trim GoPro video?" - Eri
It's well-known that GoPro is a reputable and competitive action camera brand, which aims at producing high-definition videos with excellent quality. However, like Eri asked for help, there is always a need to cut the desired footage from a long-shot GoPro video, even 4K action cam resource included. To make everything an easy task, you can learn with us in this post. Ideally, the solutions we offer reduce no quality and are quite understandable.
- Part 1: Cut GoPro Video with Best GoPro Video Cutter
- Part 2: Bonus: Cut GoPro Video with Trim-and-share Editor
How to Cut GoPro Video with Joyoshare GoPro Video Cutter
Joyoshare Media Cutter is an incredible tool to play, cut and edit GoPro 4K videos efficiently. It is perfectly compatible with almost all types of video and audio, such as HD MP4, HD MOV, MKV,MPEG, HEVC video, M4V, MP3, APE, MKA, etc.
Notably, it has a wonderful option to cut and trim GoPro video in lossless quality with 60X fast speed. There are also more stunning features you can use if you re-encode the videos, including crop, flip, watermark, rotate, subtitle, adjust and effect.
Key Features of Joyoshare Media Cutter:
Cut and trim GoPro videos in precise and lossless way
Develop with 60X fast conversion speed
Convert videos/audios to various compatible devices
Two modes: high-speed mode and encoding mode
With advanced video editing tools to process videos

Step 1 Add GoPro video to Joyoshare Media Cutter

Double click Joyoshare Media Cutter on your computer to let it run directly. Then drag and drop the GoPro video from a ready folder to this program. You can also choose to press the "Open" option in the lower left corner to browse and add from the local file.
Step 2 Cut GoPro video in your way

There are three methods offered by Joyoshare Media Cutter to trim GoPro videos. You can slide the handles to set a yellow section, utilize "Set Segment Start Time" and "Set Segment End Time", or type in exact temporal interval. It's advisable to make the most of Joyoshare's inbuilt media player to clearly know which point you'd like to locate.
Step 3 Set output format and start trimming

Before trimming, you have to additionally go to the "Format" window to confirm cutting mode and format. To keep 100% original high quality, just select "High-Speed" mode. However, if you desire to customize and edit GoPro videos, choose "Encoding" mode as you wish. Afterward, set the output format and go back to the main interface to begin trimming process with "Start" button.
Extra Tips: Cut GoPro Videos with Trim-and-share Feature
Since GoPro has updated its smartphone app to add the editing ability, you can now easily make the best of trim-and-share function to cut GoPro video clips. To begin with, remember to install the latest smartphone app version.
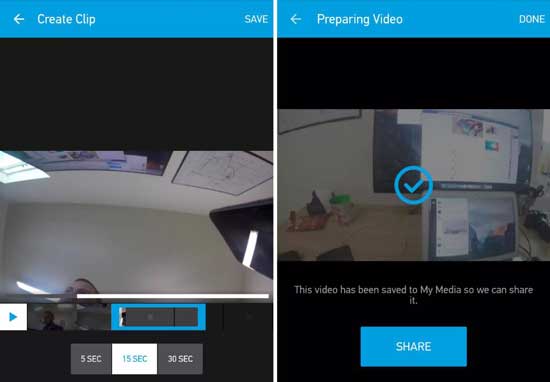
Step 1: Use normal process to connect the camera to Android or iOS device;
Step 2: Next go to the lower left corner to press the gallery button on screen;
Step 3: The video contents on your GoPro will be shown. Select one video to go on;
Step 4: Tap on the scissor-shaped icon at the top-right corner;
Step 5: Choose the duration, 5 SEC, 15 SEC or 30 SEC, and move the blue bracket to decide your desired video section;
Step 6: Lastly press the "Save" option to create a trimmed GoPro video and click "SHARE" to share to social platforms.



