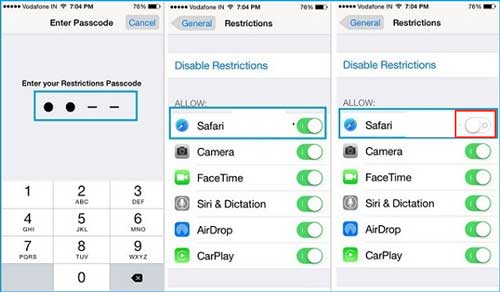If you're using an iPhone or iPad running on iOS 11 or iOS 12, you're probably getting into some safari issues, such as Safari crashes frequently after launch, Safari gets completely frozen, there is no response on Safari, webpages cannot be loaded normally, website interface is unconnected, etc. Surely, Safari not working on iPhone or iPad issue must have caused a lot of troubles for you. To get you back on track and enjoy your iPhone/iPad, here we prepare some tips as follows.
1. Authorize Cellular to Safari and Switch Network
First at all, you are supposed to have a check on your iPhone settings to see whether you have allowed your Safari app to use cellular. That is to say, you should give right to web browser to access to the cellular data. To do it, you just go to "Settings" > "Cellular" > "Safari" > toggle switch to green "ON" status. Likewise, you can change a different and strong network and open Safari again in case the network is unstable or too weak.
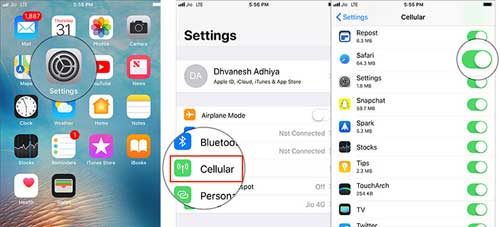
2. Get Safari Re-launched
If your Safari not working on iPad/iPhone always happens and it's even stuck with no response, you can try to relaunch it. To do this, you can free Safari app from iPhone/iPad memory and give it a fresh start. Here, please do as below:
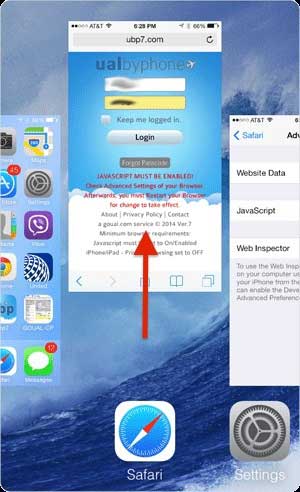
Step 1: Double click the "Home" button on your iOS device to open multitasking screen;
Step 2: Swipe up Safari app to get it closed;
Step 3: About 30 seconds later, go to re-launch Safari app.
3. Clear History and Website Data
Safari may not perform as well as it once did if you haven't cleared out the cache, history, cookies and website data for a long time. Therefore, it is advisable to remove all of them in your own way.
1) Clear History and Website Data: go to "Settings" > "Safari" > "Clear History and Website Data" > confirm operation and restart device. Notably, data, including browsing history, theme selection, login data, preferences and customized info will be removed.
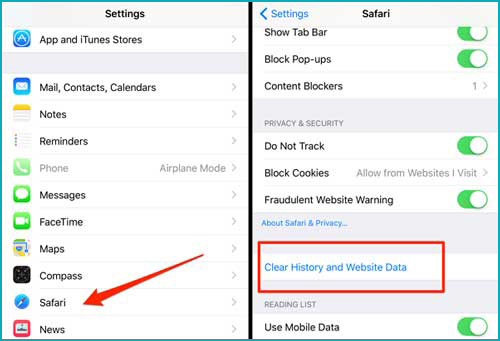
2) Remove All Website Data: go to "Settings" > "Safari" > "Advanced" > "Website Data" > "Remove All Website Data".
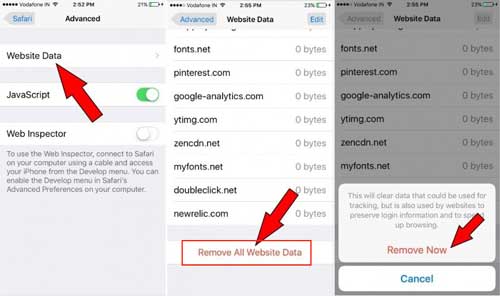
3) Wipe Browser History and Cookies: open "Safari" app > find bookmark symbol at the right bottom > press and access it > locate "History" menu > click on "Clear" and select a time. To avoid mistaken removal of Safari bookmarks, you can back up them to iTunes/iCloud and recover what you need with a tool, like Joyoshare iPhone Data Recovery, after this issue is fixed.
4. Reset Network Settings
It's also a good idea to reset all networking settings to default. The reason is that sometimes, incorrect network settings may result in Safari not working well on iOS 11/12. You can remedy this problem by going ahead to "Settings" > "General" > "Reset" > "Reset Network Settings". Keep in mind that it will get rid of all previous website login info.

5. Disable Safari Restriction
Another possibility is that you have turned on the restriction for Safari app on your iPhone or iPad, which makes it unresponsive. To check and disable it, you can go forward to "Settings" > "General" > "Restrictions" > enter your restriction password > toggle off it to grey.